最良心的软件可以良心到什么程度?
全文11000+字,前方高能,干货预警!作为一位工具狂人,花了2天的时间翻遍了这个回答+自己使用的良心软件,借着这个话题直接分享40+个超级良心的软件,涵盖桌面软件、APP、网站、服务端软件。
这些软件无论是学习、工作、娱乐上都能极大提升使用感,减少无关信息的干扰,所有软件我都提供了详细的基础使用教程,收藏的同时不要忘记点赞哦~
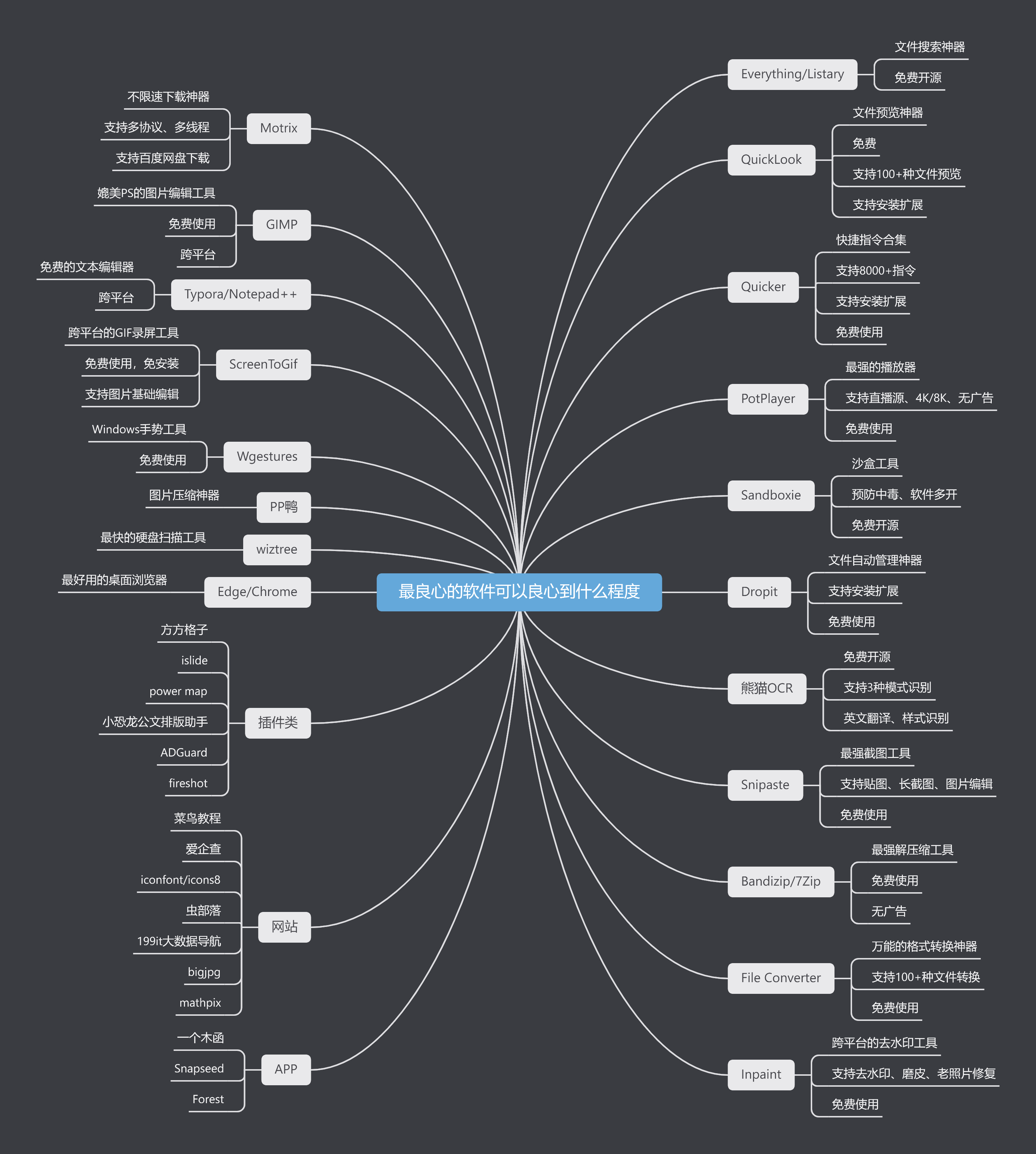
01、Everything/Listary-超强的文件搜索工具
用过 Windows 系统自带搜索功能的小伙伴肯定多少都会吐槽一句,这开发的什么玩意?搜索一个文件要花几分钟,速度慢不说,还特别容易卡死,关掉后继续搜索继续卡死,反复循环,哪怕能搜出来,也是乱七八糟的,如下。
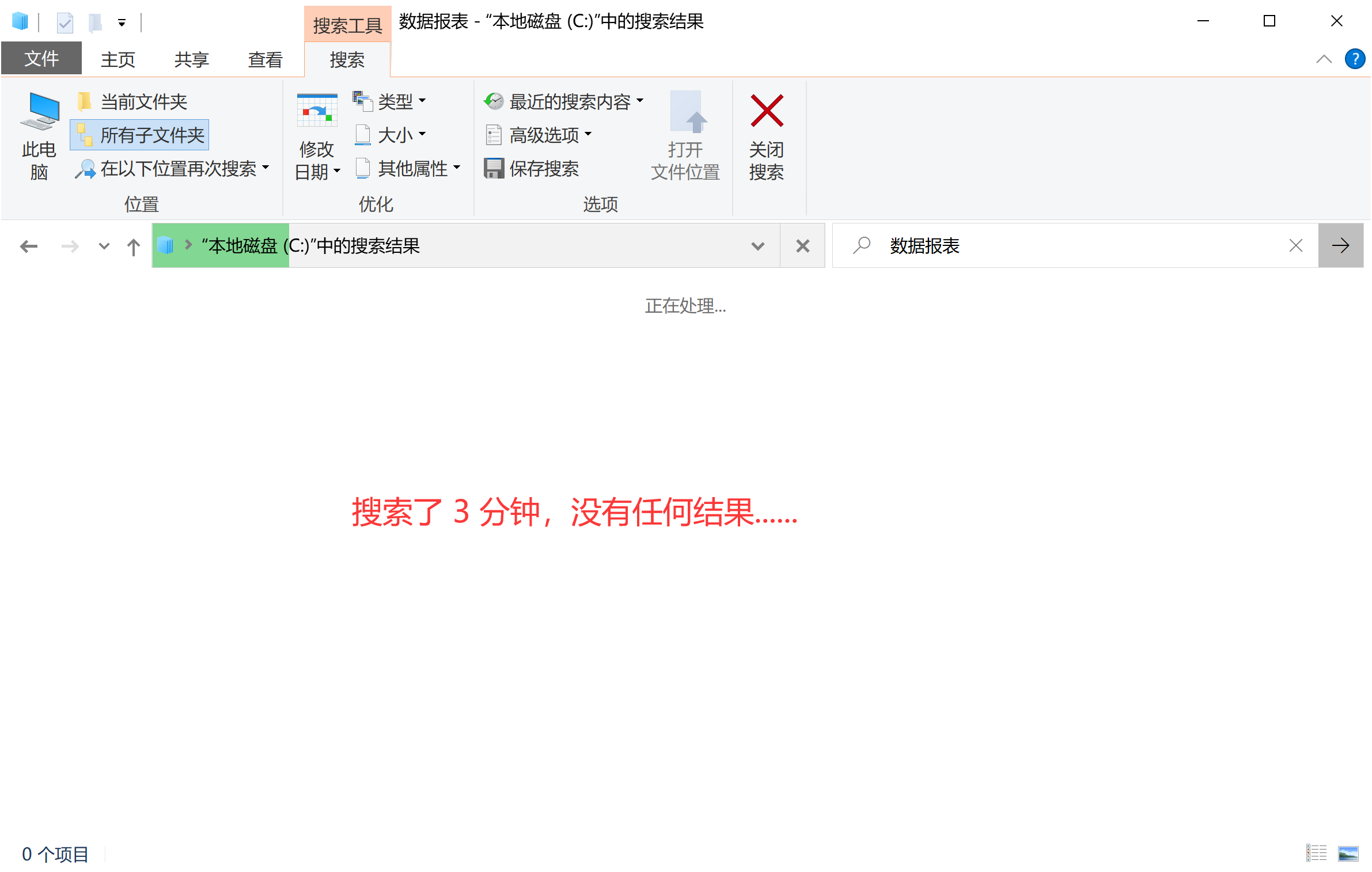
这时你就需要一款超强的文件搜索工具——Everything/Listary,两款软件在使用上并无差异。
小北主要介绍 Everything 这款超良心的软件,安装包不足 2M,却强大到你可以在搜索文件/目录上为所欲为!从官网下载好安装包后,双击即可安装。
初次安装 Everything 时,软件会快速扫描电脑上的所有文件,并且构成一张索引表,简单来说,就是将所有的文件做成一本“新华字典目录”,现在搜索的速度就直接起飞了!
例如搜索上图演示的“数据报表”,每搜索一个字,结果就更新一次,快到飞起!
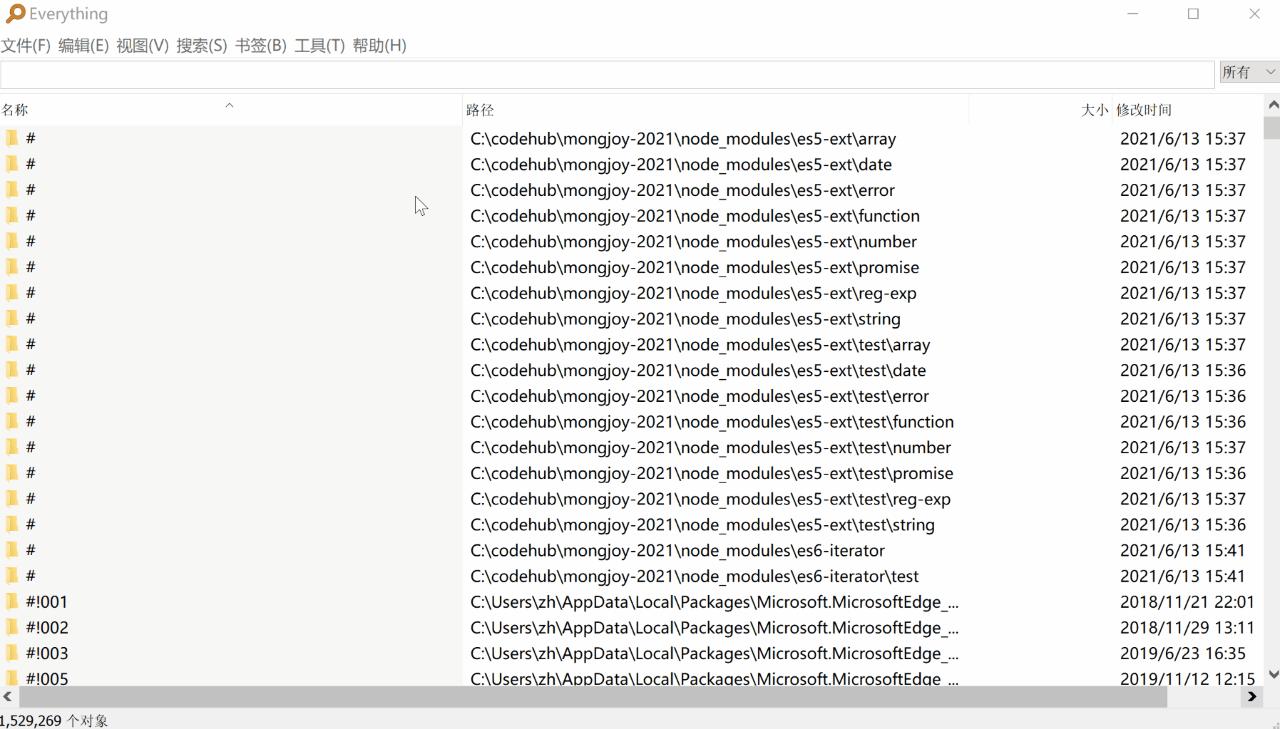
搜索到的文件/目录也支持非常多的操作,例如:双击打开、按Delete删除、按F2重命名、右击剪切等等,甚至可以直接右击打开文件所在的目录,非常贴心。
除了在搜索速度上吊打自带的搜索功能之外,Everything 还支持各种强大的检索语法,最常见的有 5 种,小北也做了详细的技巧解析。
① 或搜索,通过或搜索可以快速检索包含多个关键词中任意一个的文件,避免了多次低效率的搜索,使用技巧也很简单,用竖线“|”来分割多个搜索词即可。
关键词1 | 关键词2 | ... | 关键词N
例如:搜索包含“数据报表”或“RFM”的文件/目录,使用“|”分割即可。
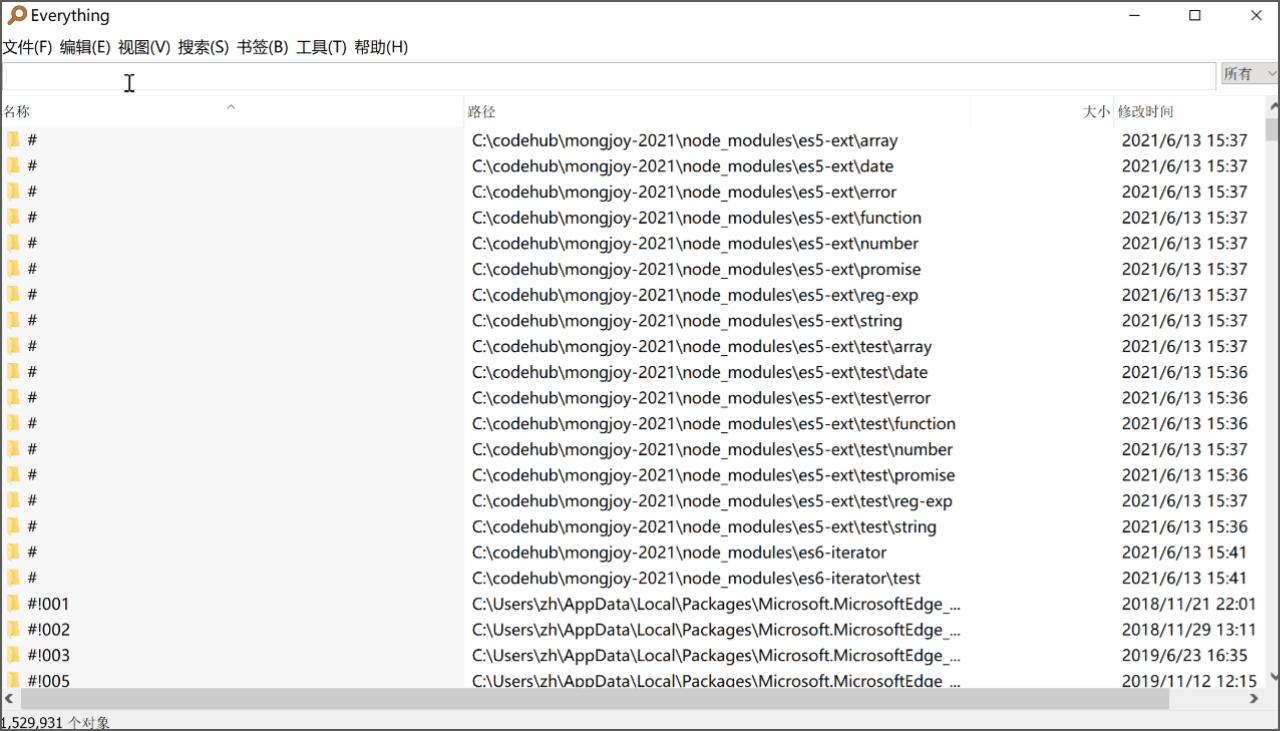
② 并搜索,通过并搜索可以搜索包含多个关键词的文件,使用空格连接多个关键词即可。
关键词1 关键词2 ... 关键词N
例如搜索“Excel 数据分析”,就可以找到包含这两个关键词的文件/目录了。
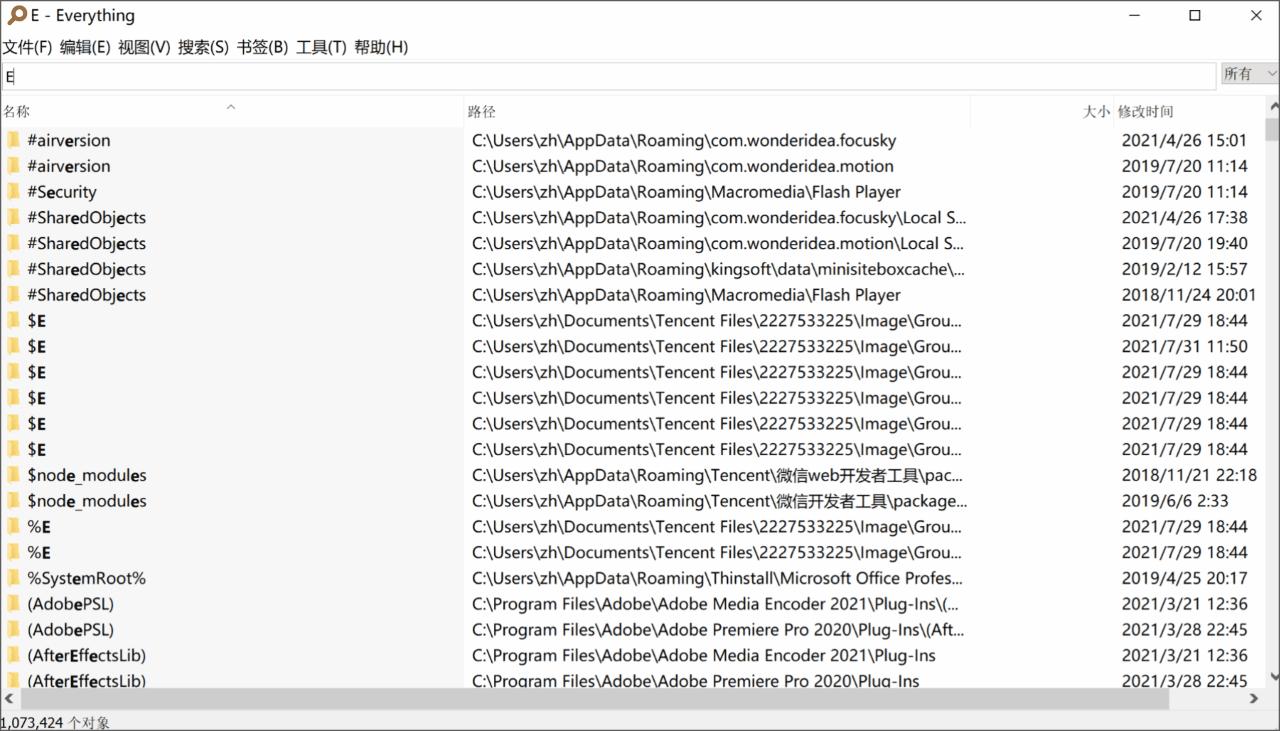
③ 通配符搜索,Everything同样也支持通配符搜索,如果不确定部分关键词的详细信息,可以使用星号“*”或者问号“?”来填充部分关键词,含义也很简单:
*:代表了任意一个或者多个字符
?:代表了任意一个字符
例如搜索“*.xlsx”则可以快速找到电脑中的所有 Excel 文档,这里的“*”就代表了任意字符。
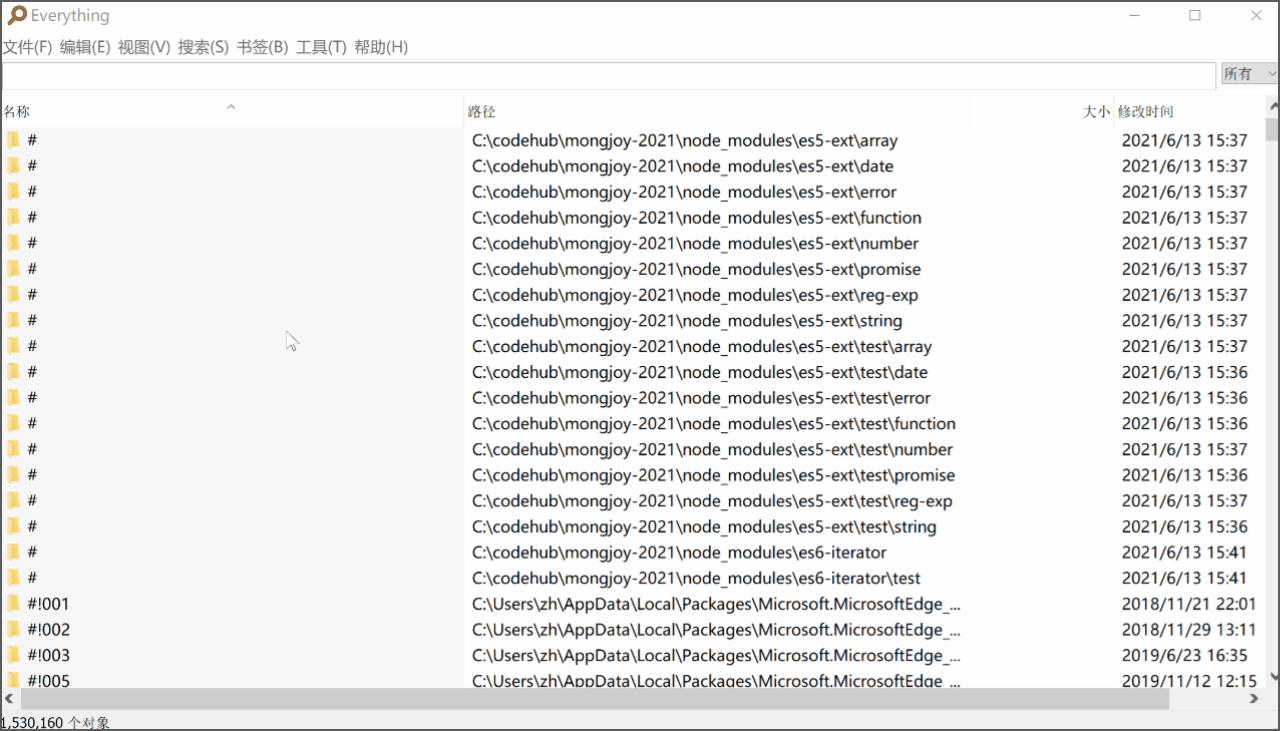
④ 指定目录搜索,默认的搜索范围是整台电脑,如果只想搜索制定目录下的文件,也可以使用目录搜索,操作技巧其实也非常简单,如下:
目录名\ + 空格 + 关键词
例如我们想要搜索“Excel行动营”下的所有“Excel文件”,可以使用“Excel行动营\ *.xlsx”。
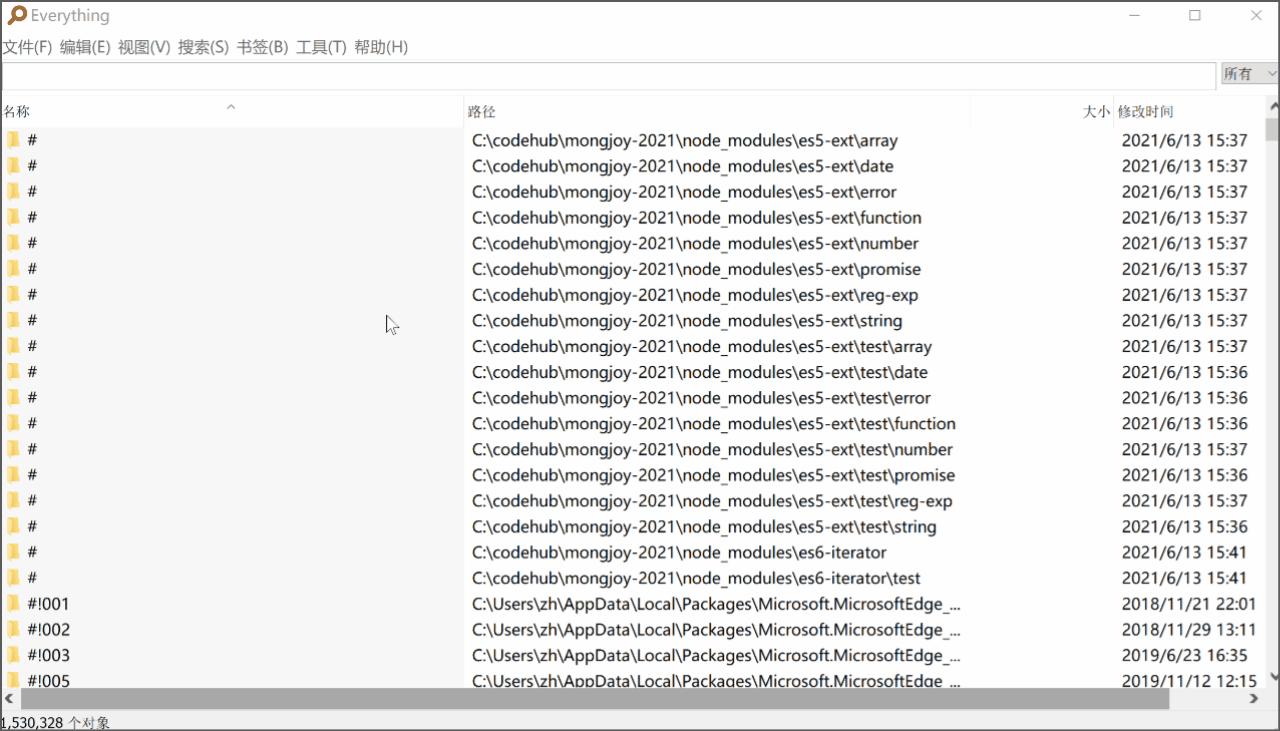
⑤ 正则匹配搜索,除了上面这些技巧之外,Everything还可以开启正则匹配,选择「搜索」选项卡下的「使用正则表达式」,或者直接按快捷键「Ctrl+R」也可以开启。
利用正则表达式来搜索,那就非常去强大了,可以在一堆同名的文件中迅速找到想要的文件。
例如想要搜索“文件名包含6位数字的Excel文件”,使用:“.*\d{6}.*.xlsx”即可。
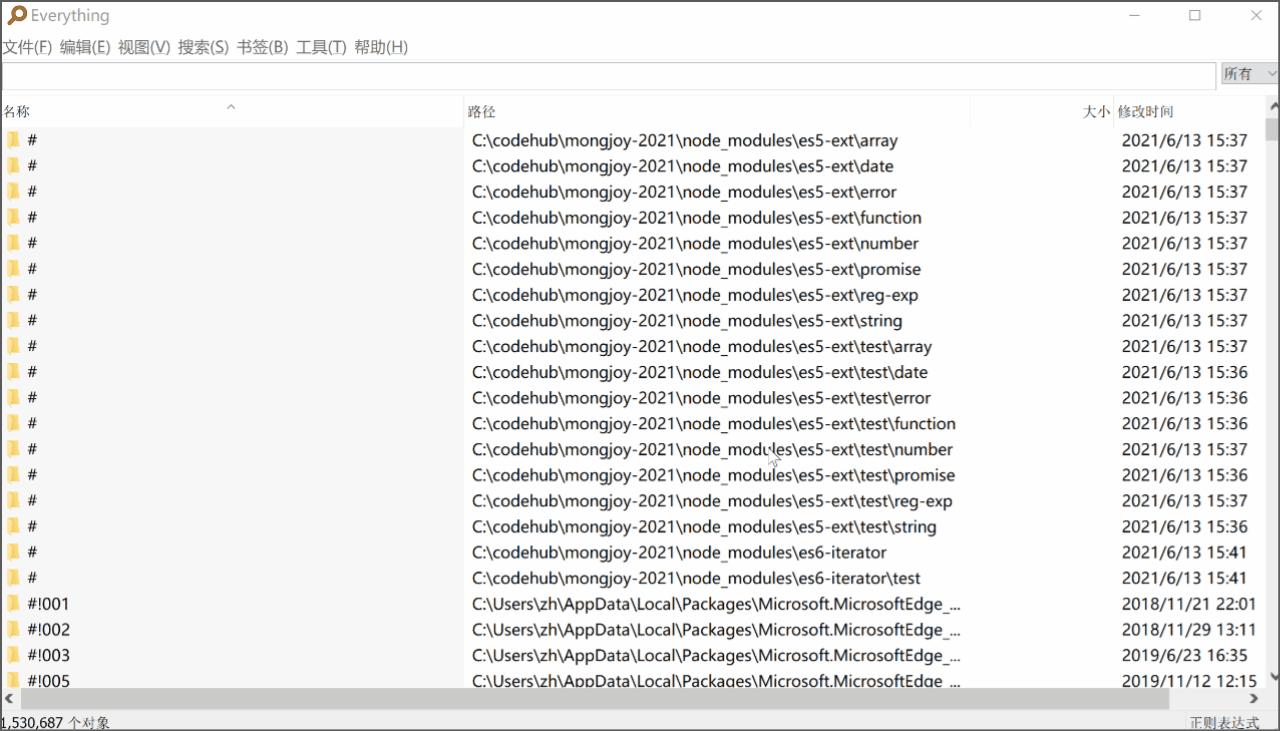
不过正则匹配的学习成本比较高了,对于一般的使用场景来说,前面的 4 种技巧已经足够了,这里就不详细分享正则表达式的相关技巧了,找机会再写一篇来分享。
这就完了?No,Everything其实还是一个强大的局域网文件服务器,点击「工具-选项」,找到「HTTP服务器」,勾选「启用HTTP服务器」并配置端口等信息,如下。
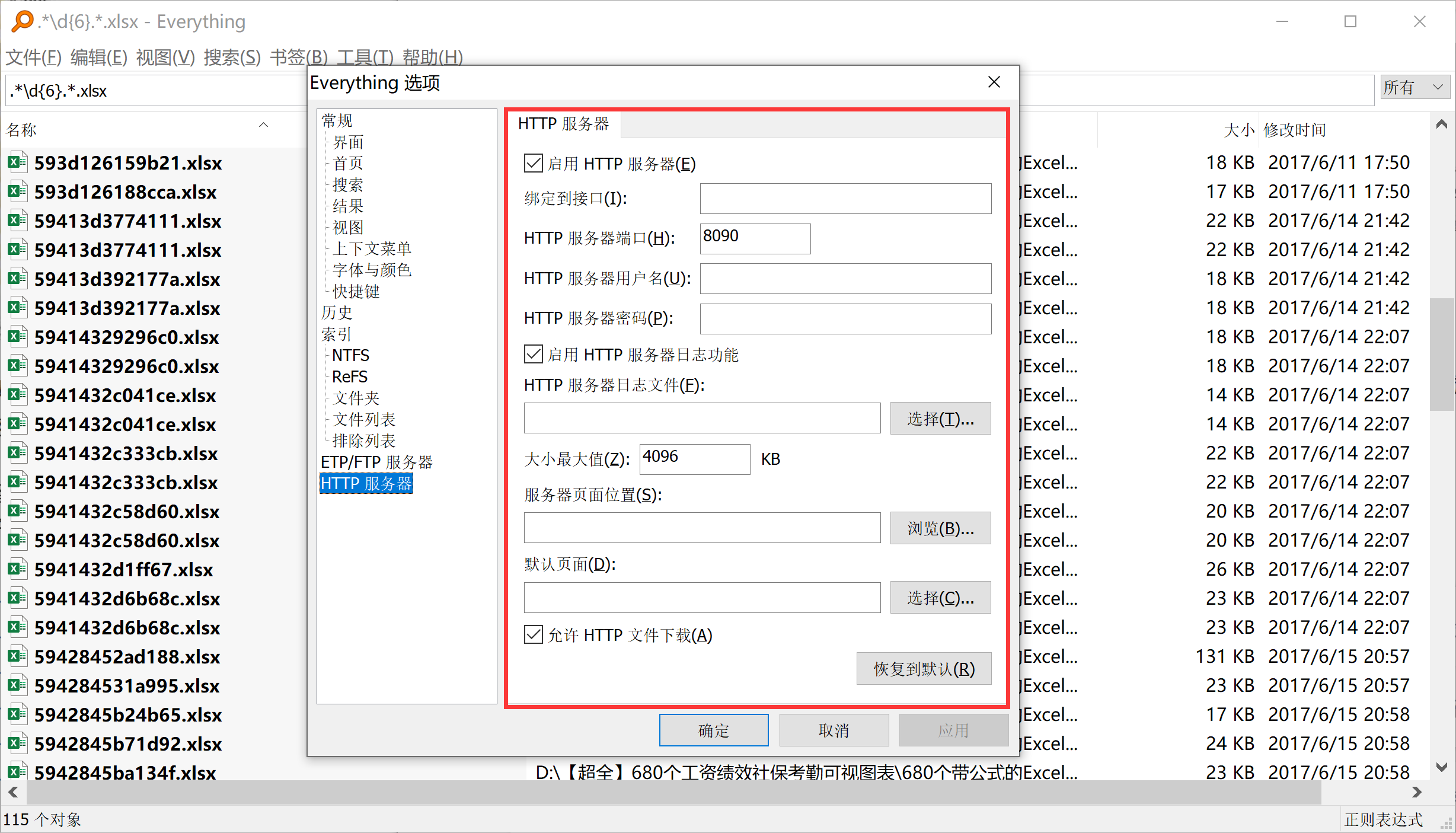
配置好后,同个网内的手机、电脑等设备就可以通过「ip地址+端口」来访问你电脑上的文件了,由于是同个网,文件传输非常快,再也不需要U盘来传输了。
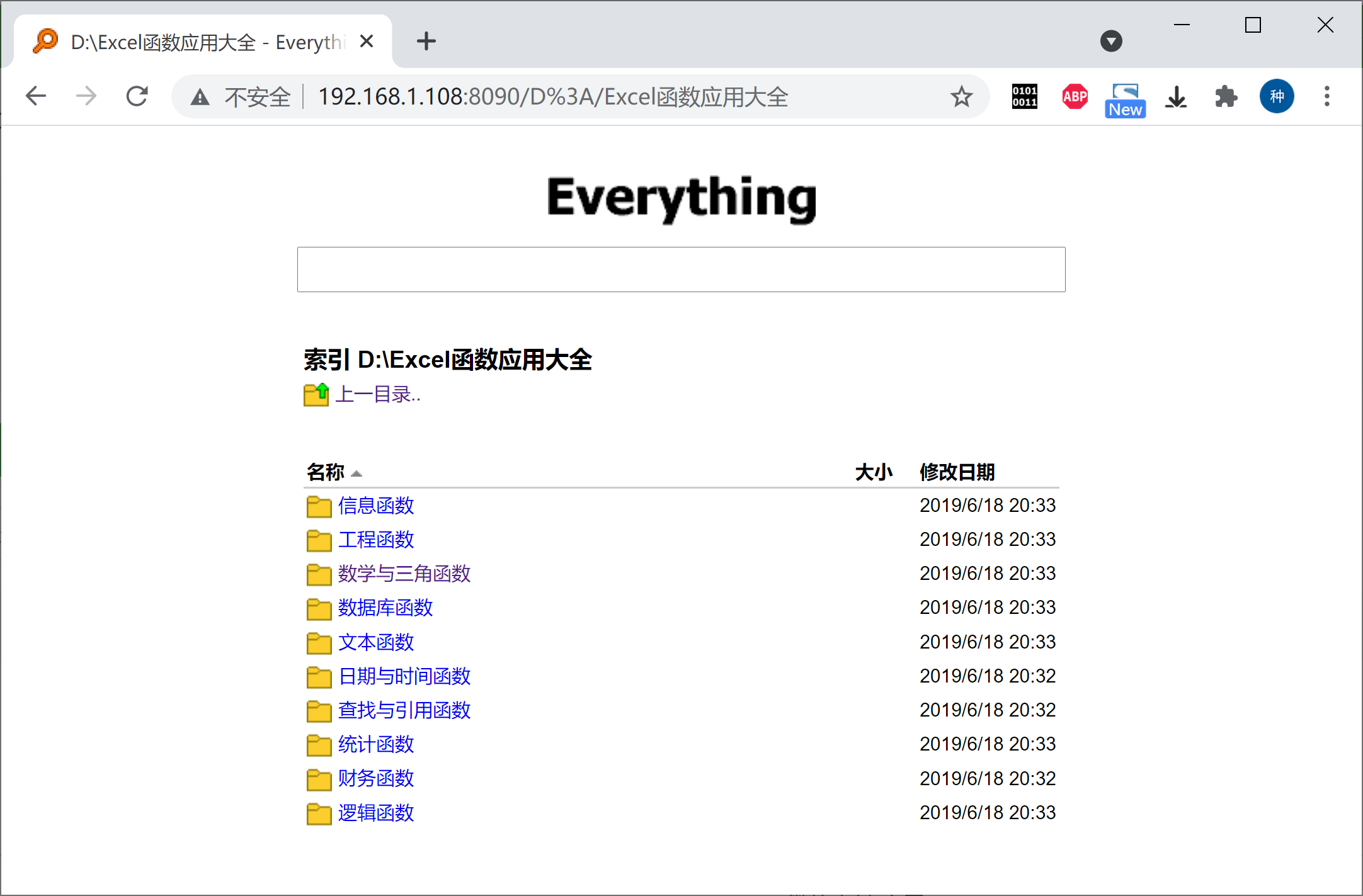
02、QuickLook-文件快速预览
这是一款快速预览“任何文件”的工具,完全免费下载,其实隔壁 Mac 同学,早在 N 个版本前就已经内嵌了这个功能,安装 QuickLook 后,选中文件中,按下「空格」即可快速预览信息。
选中不同的类型时,QuickLook 的预览操作也是不一样的,例如:
① 当预览文件夹时,会展示文件夹的详细大小、子目录、文件数等信息。
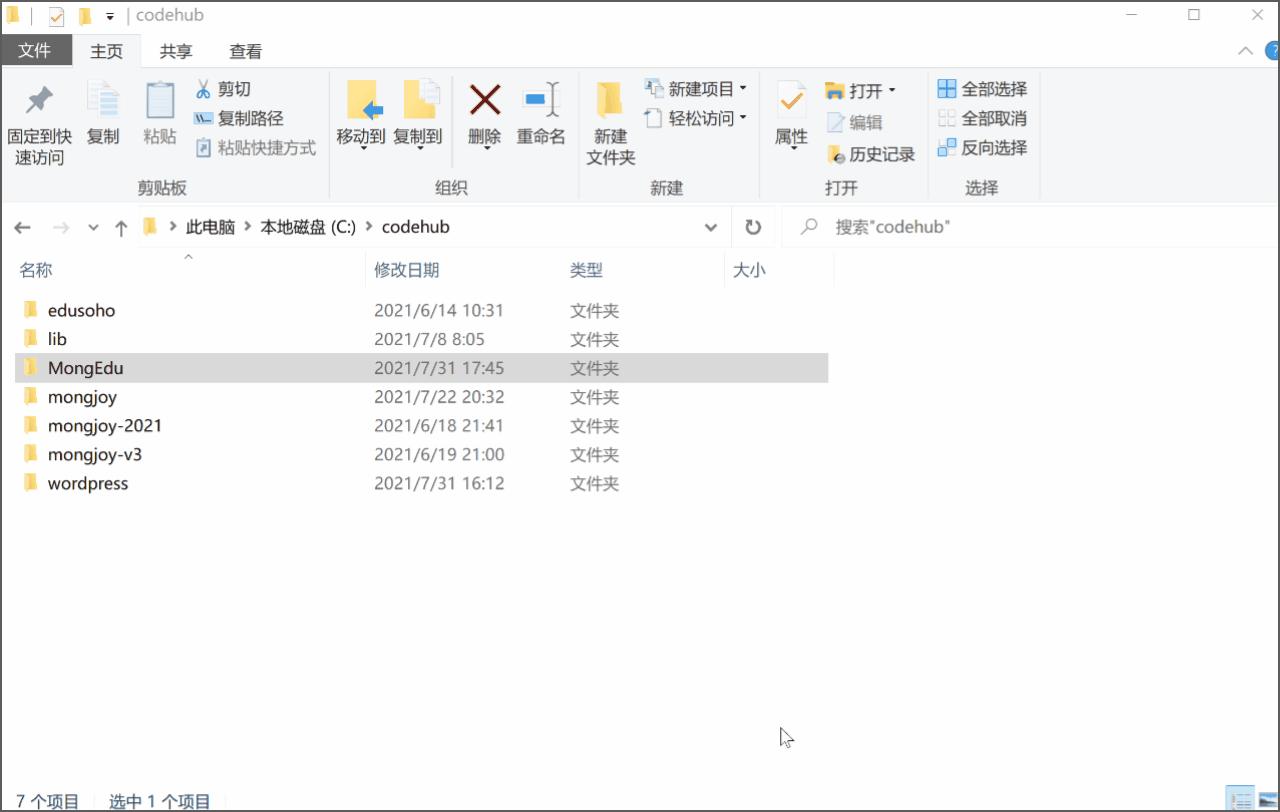
② 当预览图片/音视频时,会直接打开展示,支持的图片种类也非常多,常见的有jpg、png、gif、webp、bmp等。
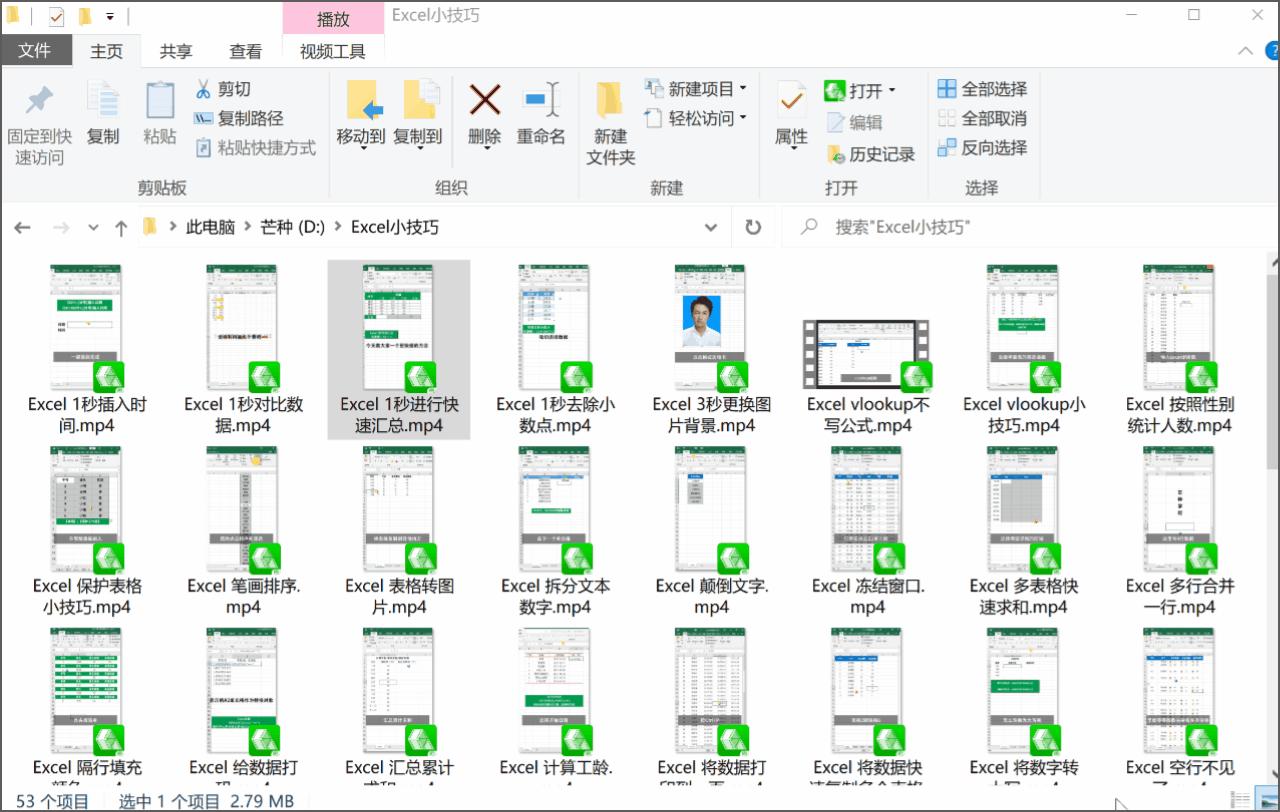
甚至可以直接打开 psd 文件,哪怕电脑上没有安装 PS 软件。
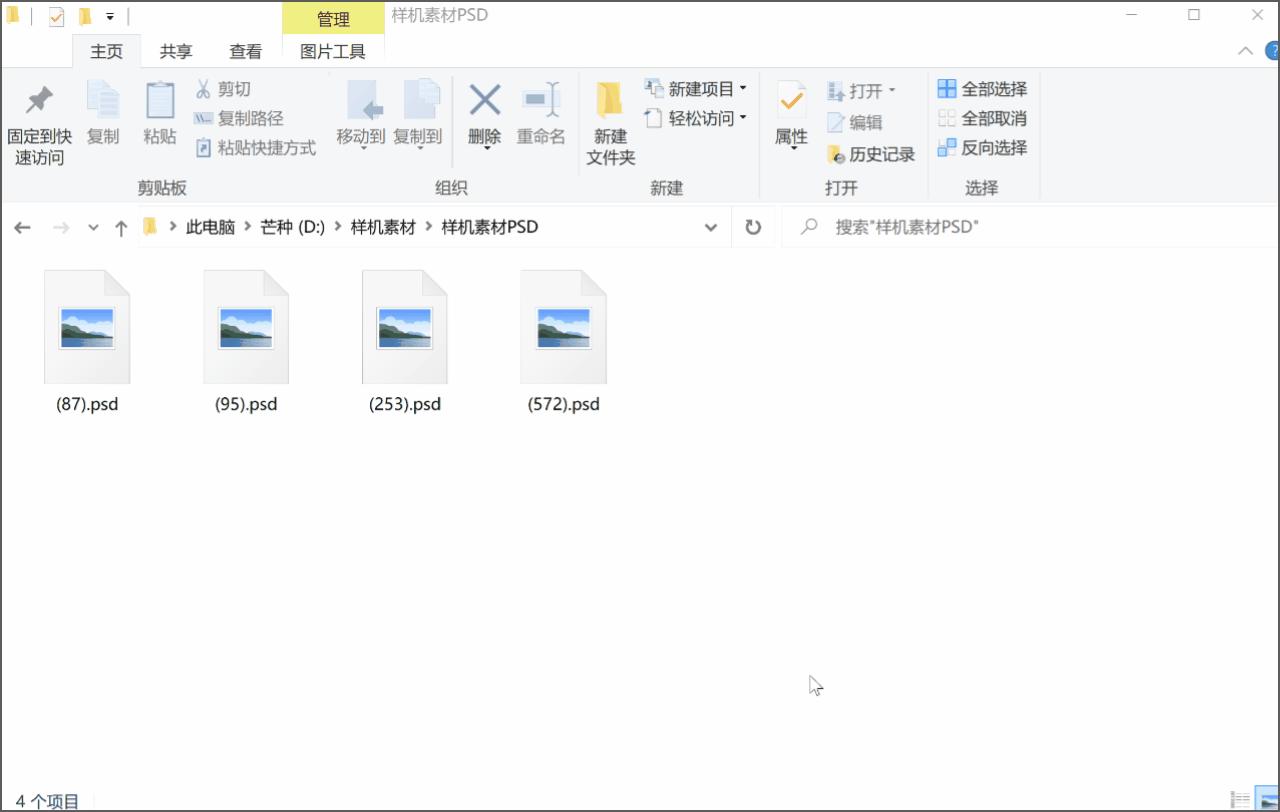
③ 预览压缩文件时,QuickLook 会将压缩包内的文件路径详细展示,无需解压也可以知道压缩包内有什么内容,超级强大。
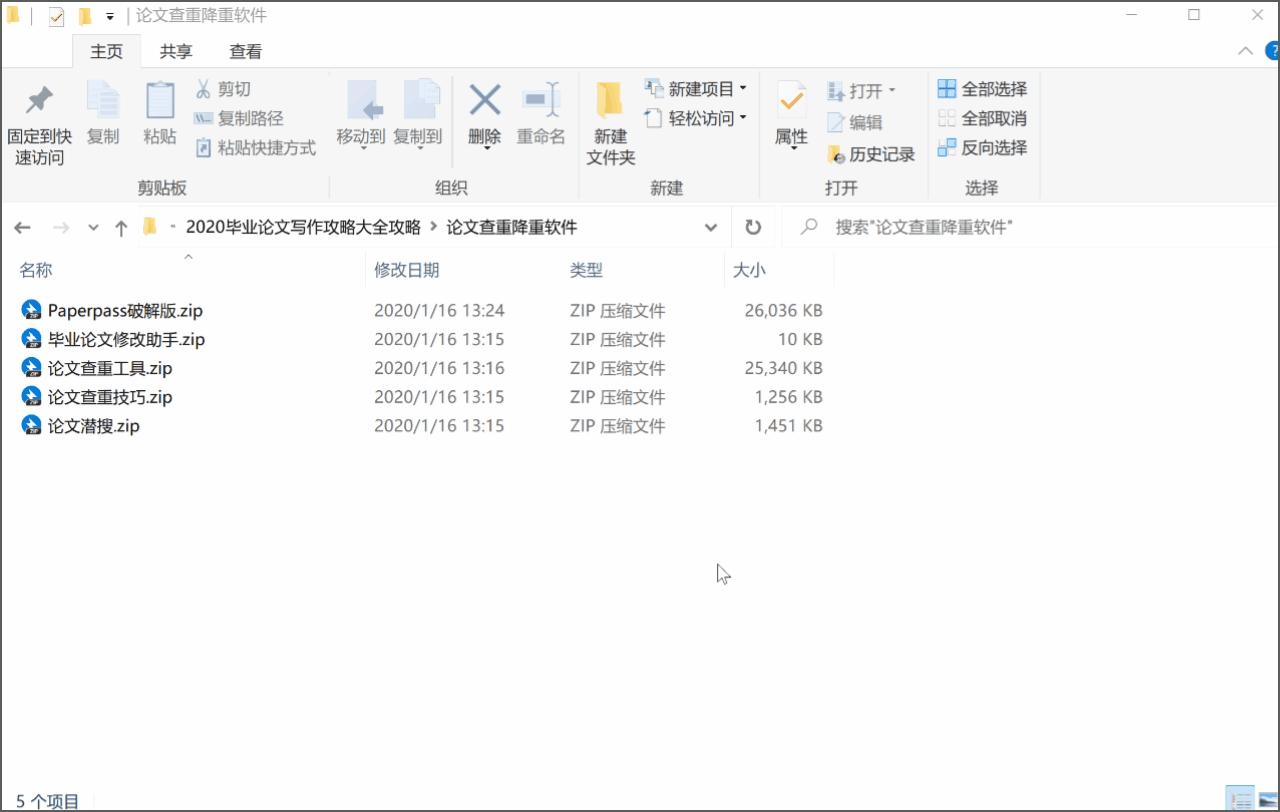
④ 针对文档/表格/演示文稿/PDF类的文件,QuickLook 也能做到快速预览,太强了,哪怕电脑没有下载对应的软件,也可以正常预览。
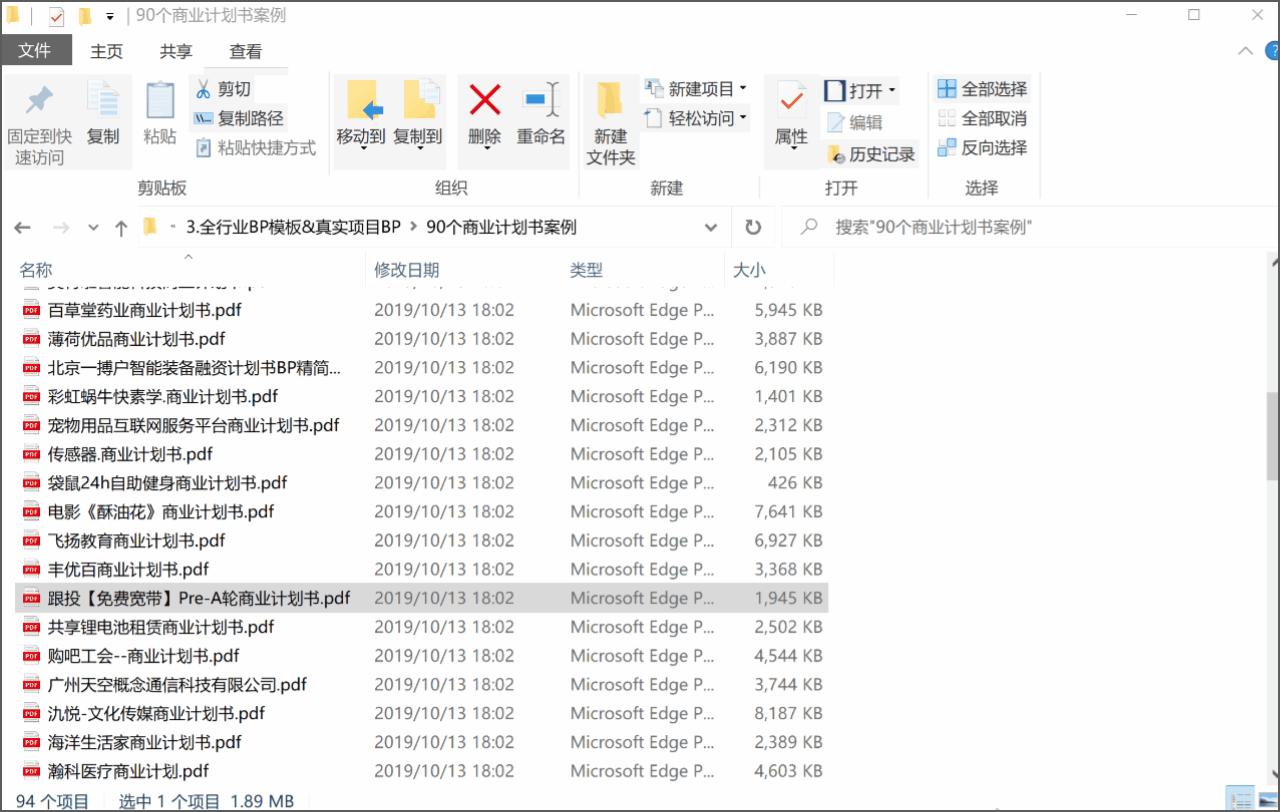
是不是非常强,除此之外,QuickLook 还支持安装「扩展插件」,针对某些无法预览的文件,可以通过安装扩展插件来实现预览,目前广大网友共享出来插件也非常多,例如:epub电子书、office文档、3DMax模型、Font插件等等。
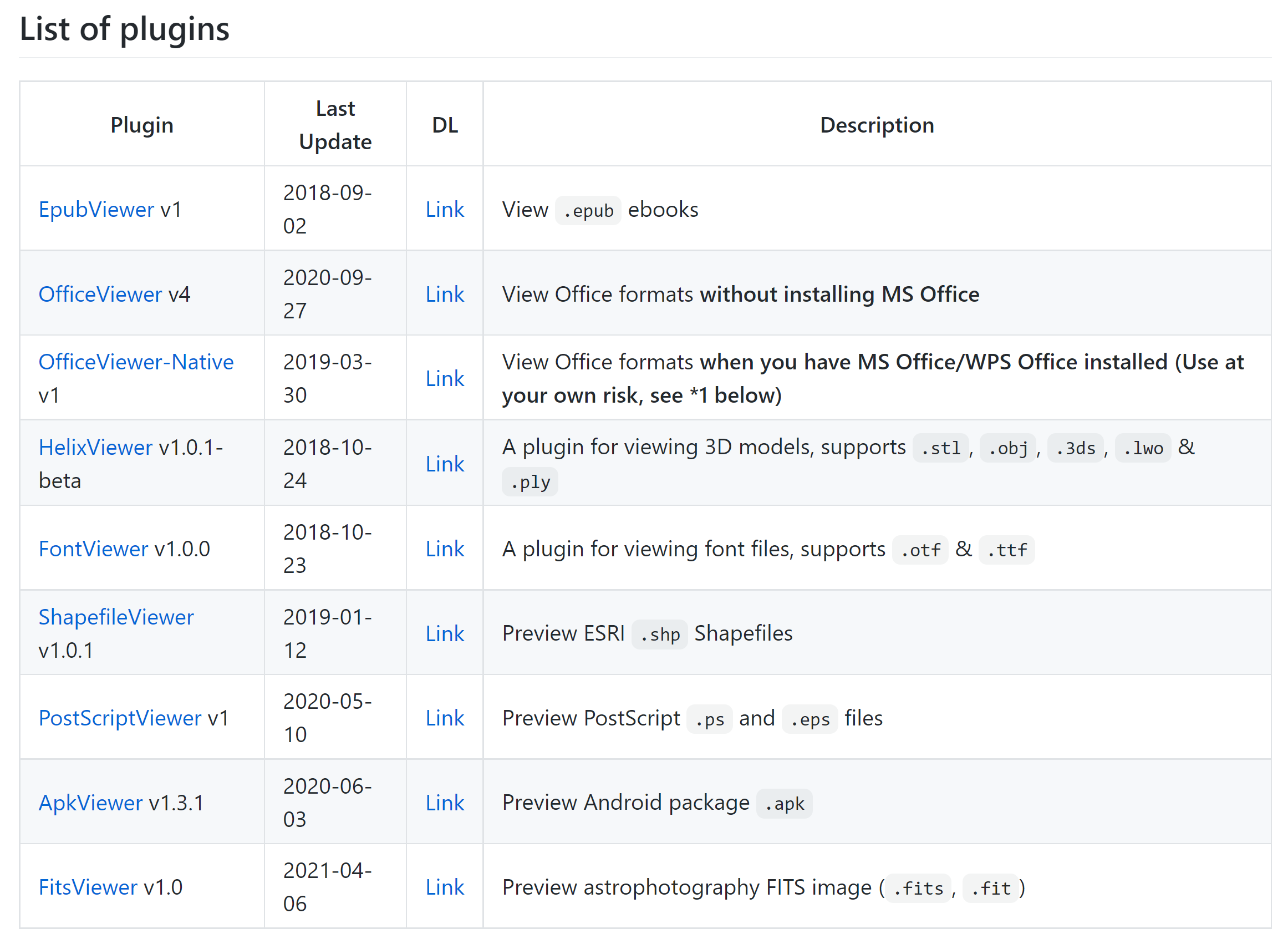
插件的安装技巧也非常简单,下载好对应的插件后,直接选中按「空格」进行预览,然后就可以安装这款插件了,超级便捷,另外 QuickLook 也可以在 Everything 的搜索列表中使用,两款软件无缝联动,快速查找后快速预览。
整体上 QuickLook 算得上一款超级良心的插件了,弥补了 Windows 在预览方面的不足,特别是针对一些大文件,通过预览的方式可以快速知道文件内容,而无需消耗大量时间去打开再查看。
03、Quicker-快捷指令大全
提到良心软件,就不得不提 Quicker ,这是一款冷门却超级好用的指令合集,让你操作更少,收获更多!利用 Quicker 我们可以将操作记录下来,通过某一个动作进行触发,超级便利。
你可以理解为“Quicker 就是电脑版的 iPhone 快捷指令”。
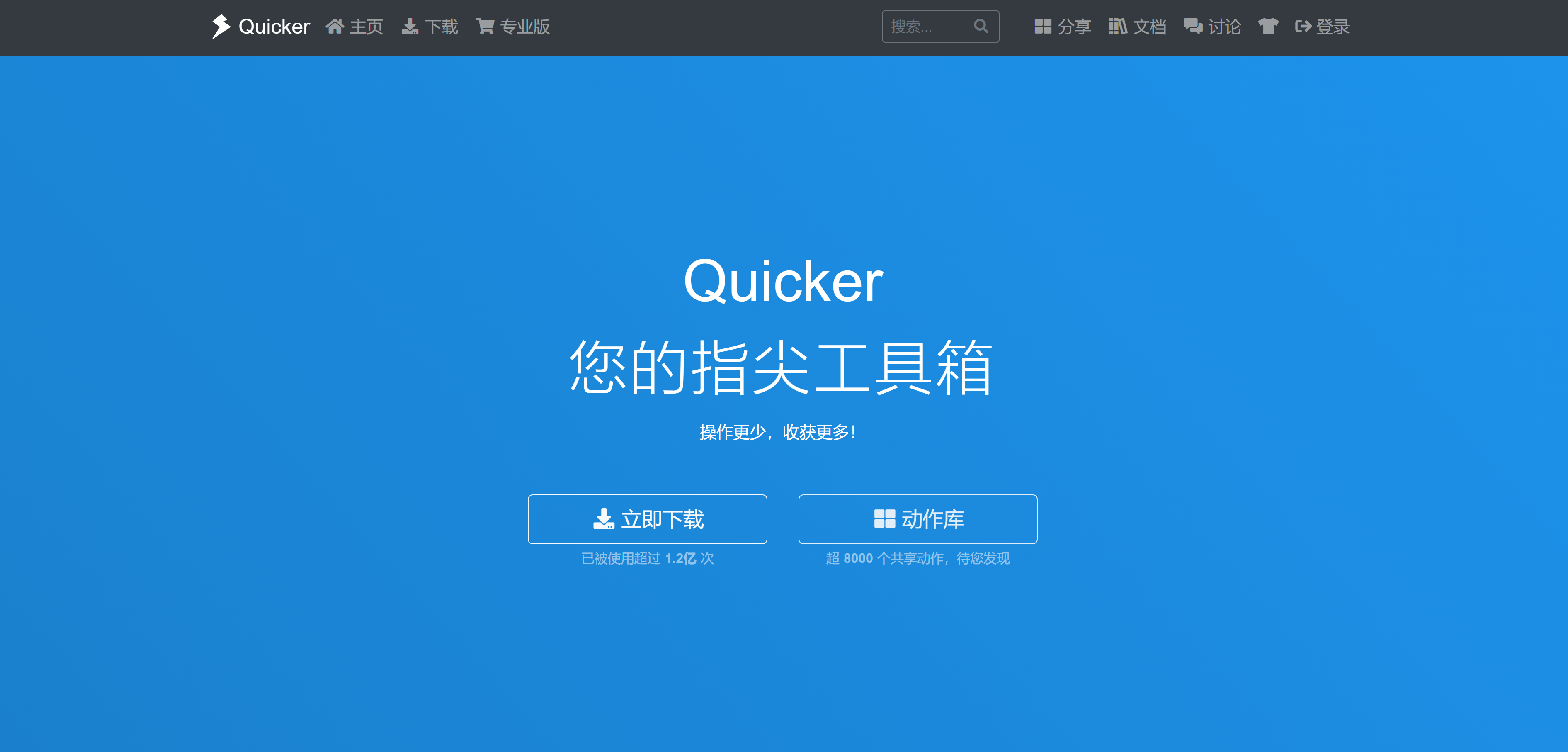
这款软件有多良心呢?安装包大小不足 2Mb ,却内置了 8000+ 种高效率内置指令,甚至还可以基于 Quicker 创建出属于自己的指令,也就是一系列操作记录合集,例如:
- 翻译文章时,遇到某个不懂的单词,选中单词Ctrl+C;
- 打开浏览器找到百度/有道翻译;
- 粘贴单词进行翻译,随后复制翻译结果;
- 回到文章中,粘贴翻译结果;
上面的 4 个步骤就是一系列的操作记录,而这几个步骤不仅高频,还操作了多个软件,例如Word、浏览器等,Quicker 的存在就是为了减少这些操作而诞生的。
安装 Quicker 后,激活指令的技巧也很简单,只需要在不同软件窗口中按下「鼠标中键」即可。
例如刚刚的「翻译不同的词」原本需要 4 步,而使用 Quicker 后,只需要选中需要翻译的词,按下「鼠标中键」,选择「百度翻译」指令,即可一步完成需求。
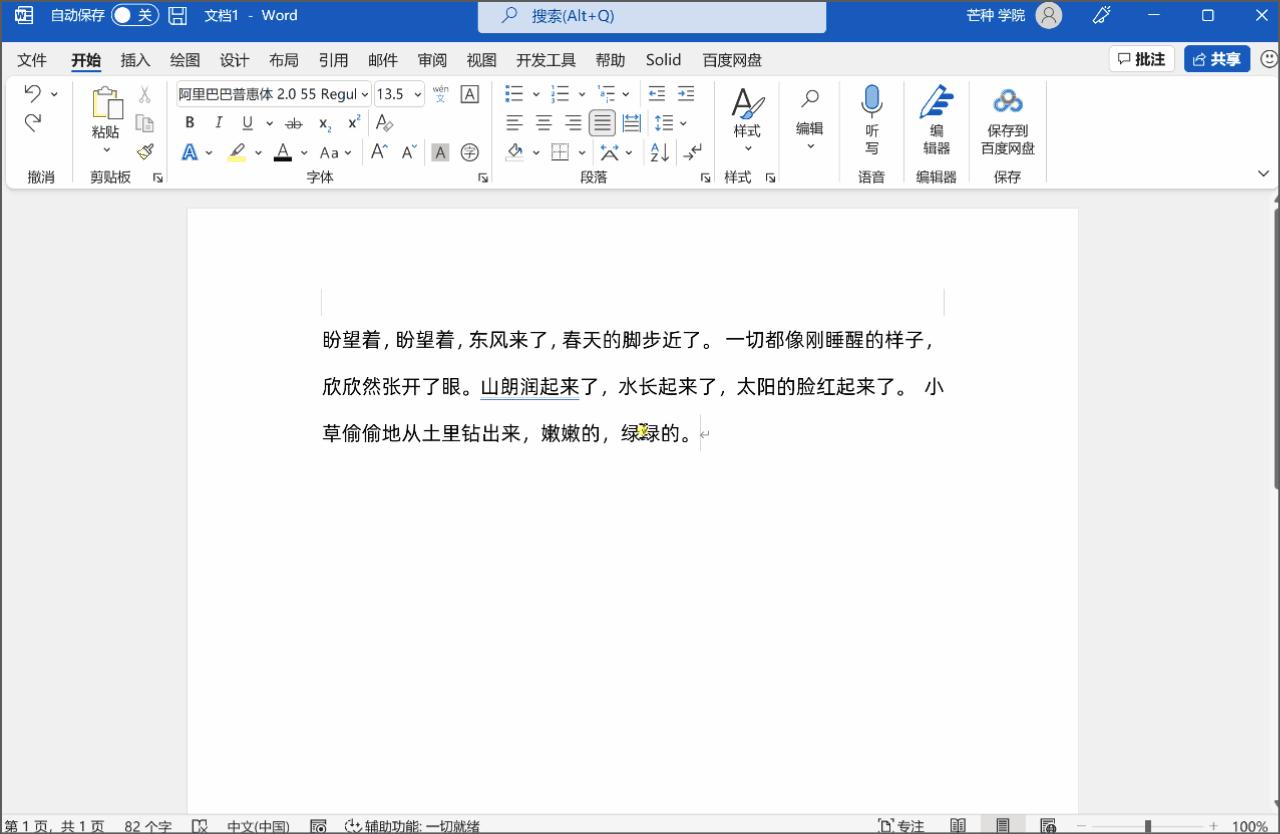
在不同窗口中可以激活 Quicker 的不同指令,譬如在聊天的时候,利用 Quicker + Everything 一键搜索文件发送,无缝衔接!
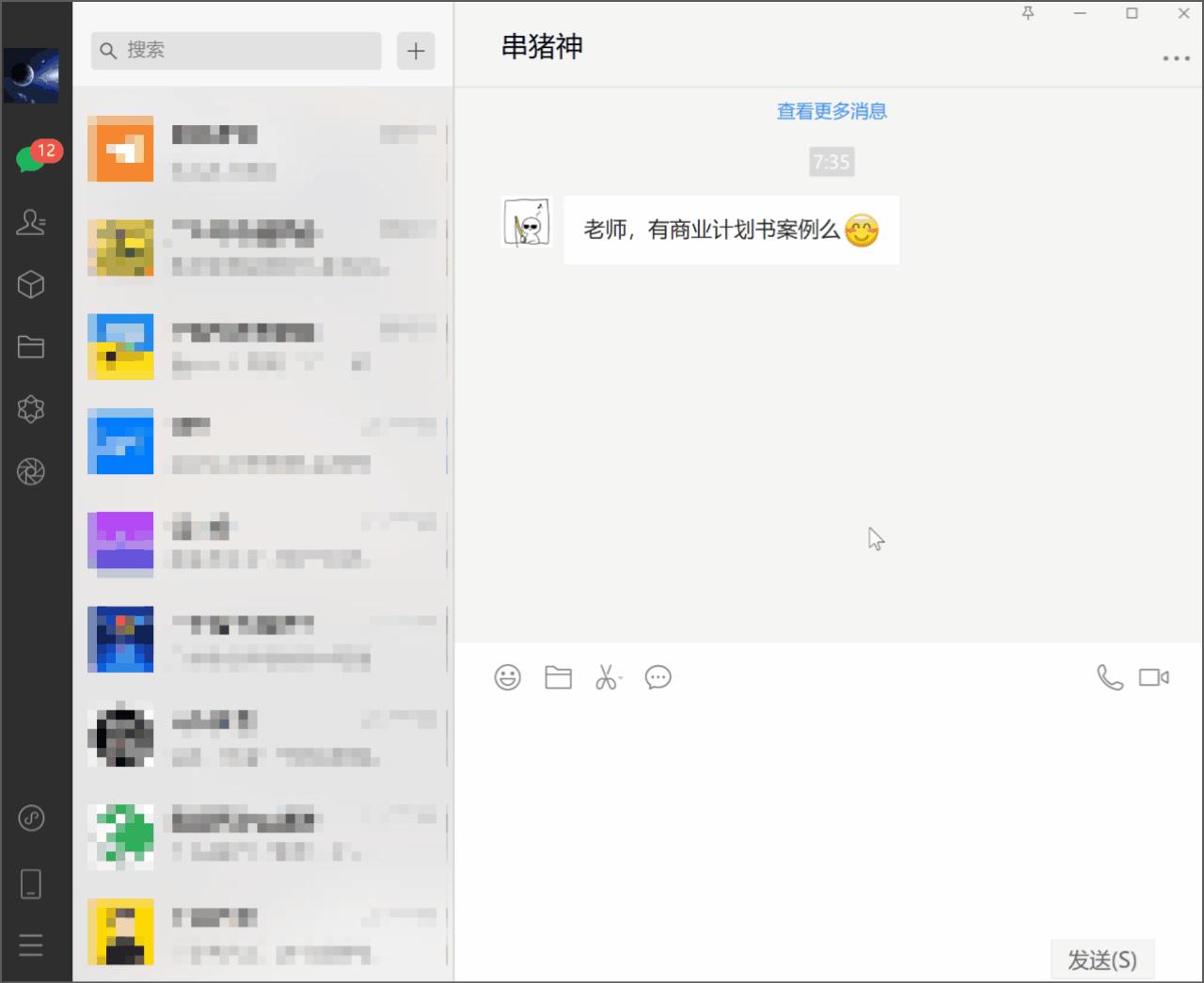
除了多个软件相互联动外,Quicker 还内置了不少超级实用的功能,例如「OCR文字识别」,激活鼠标中键后,选择「OCR识别」,然后截图即可一键识别。
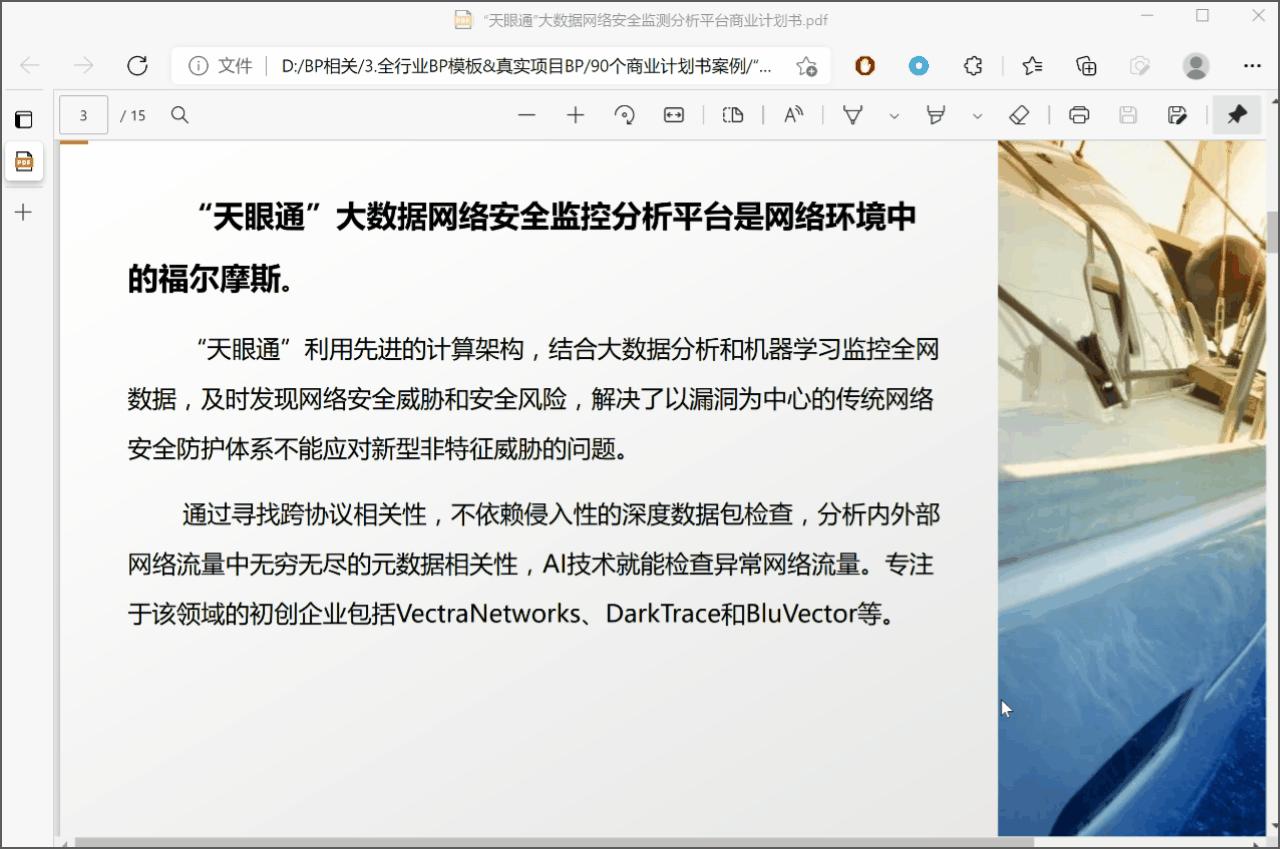
如果内置的指令不能满足你的要求,还可以创建自己的指令集,比如小北作为知乎的深度用户,就可以利用 Quicker 创建一个“一键打开知乎”的指令。
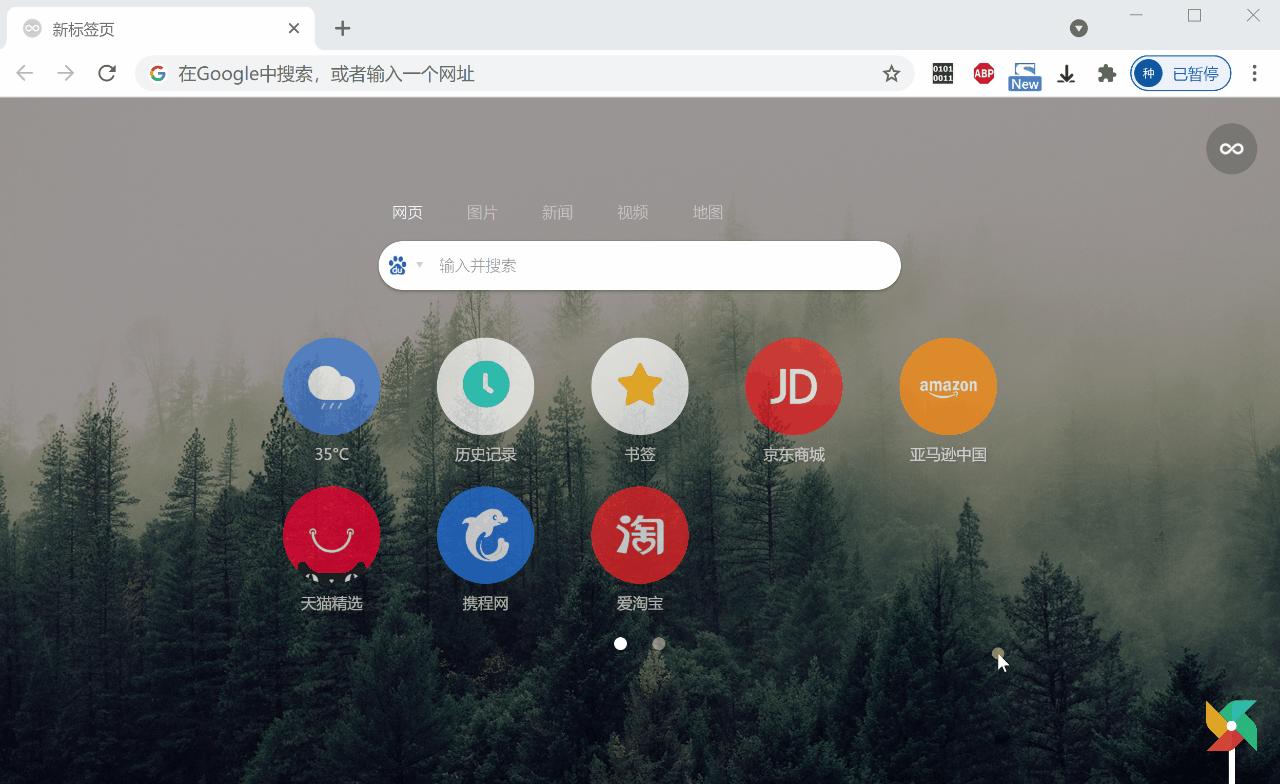
另外针对一些常用软件,在不同的窗口激活 Quicker,也会又不同的操作指令页面,这点也非常贴心,这样创建的指令就不会密密麻麻集中在一起。
例如在 Excel 中激活 Quicker 后,可以快速为选中的单元格区域设置样式操作边框、字体、一键生成图表、创建透视表、清空数据等等。
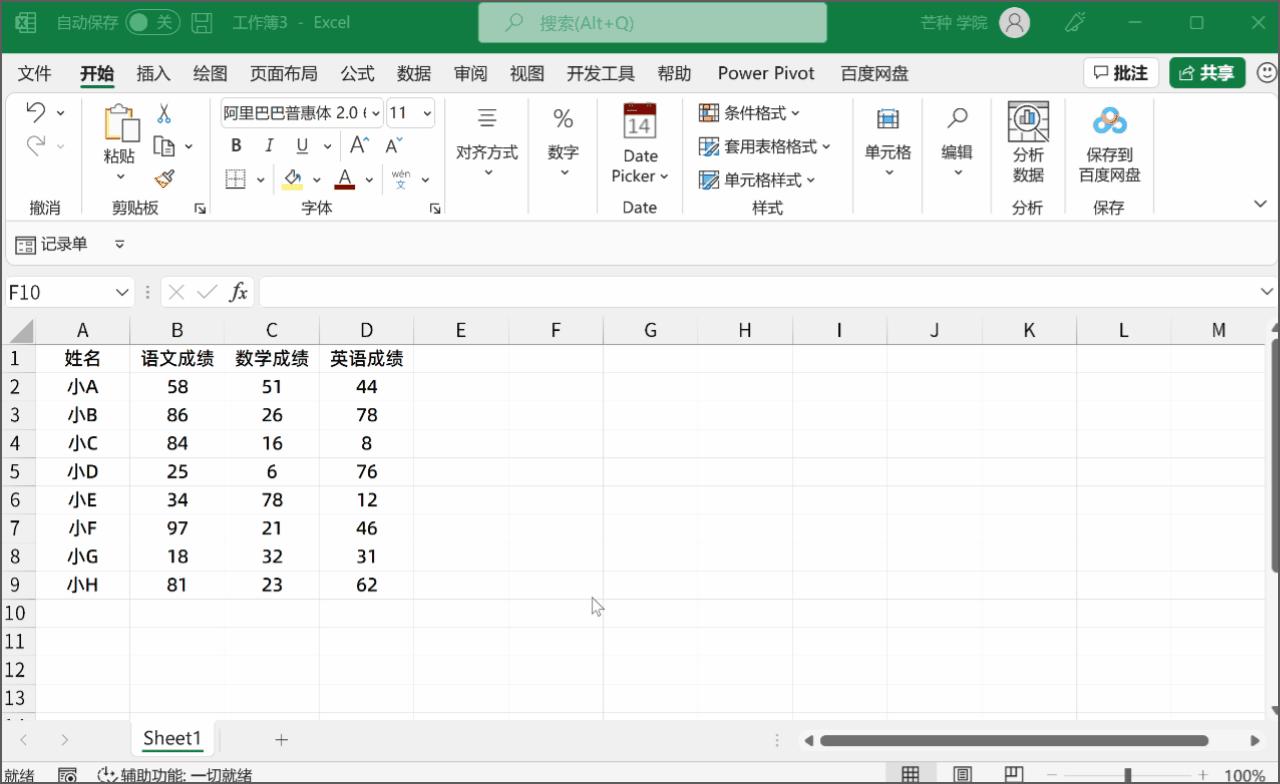
而在最常用的聊天工具QQ或者微信中,我们还可以利用 Quicker 快速设置一些「快速回复语」,实现一键恢复,完善软件本身不完善的功能。
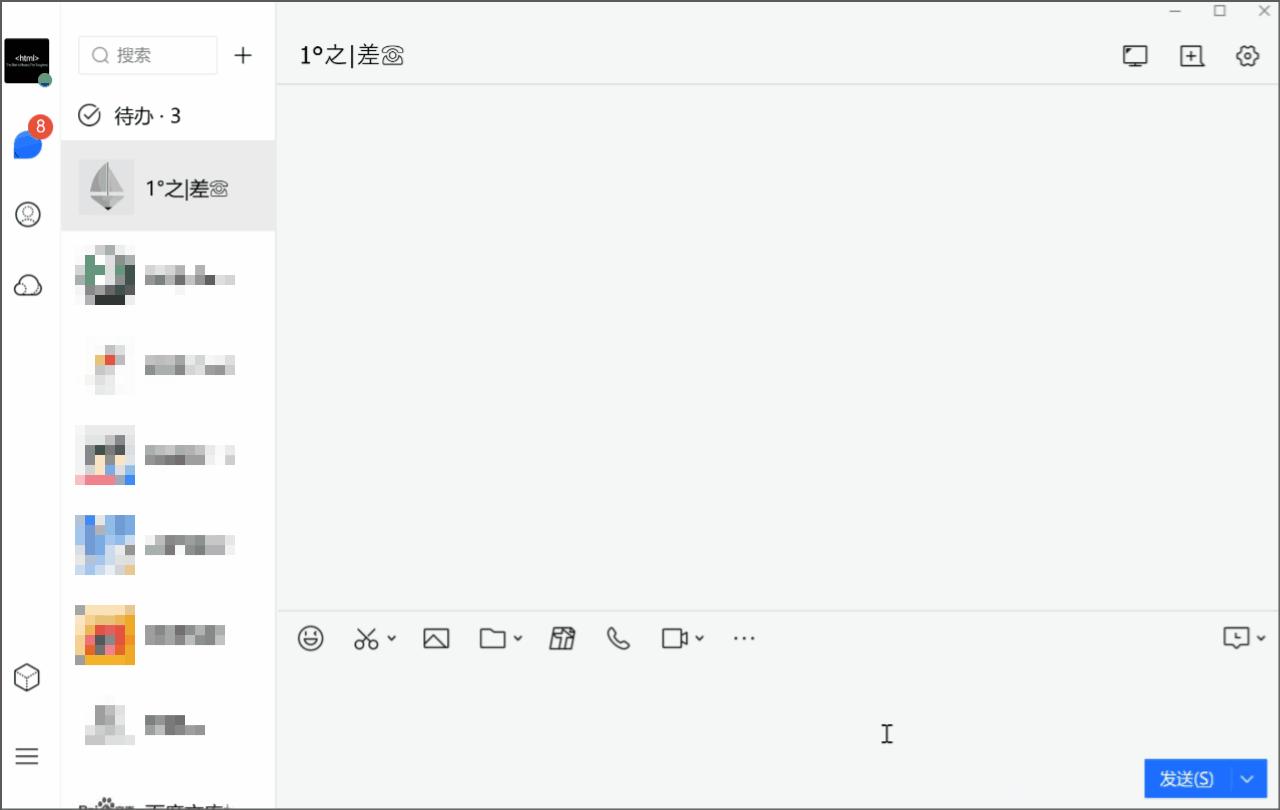
除了自定义指令外,Quicker 还做了一个「动作库」,在动作库中收录了近 8000+ 种常见的动作,在这里你可以找到网友上传的各式各样的指令。
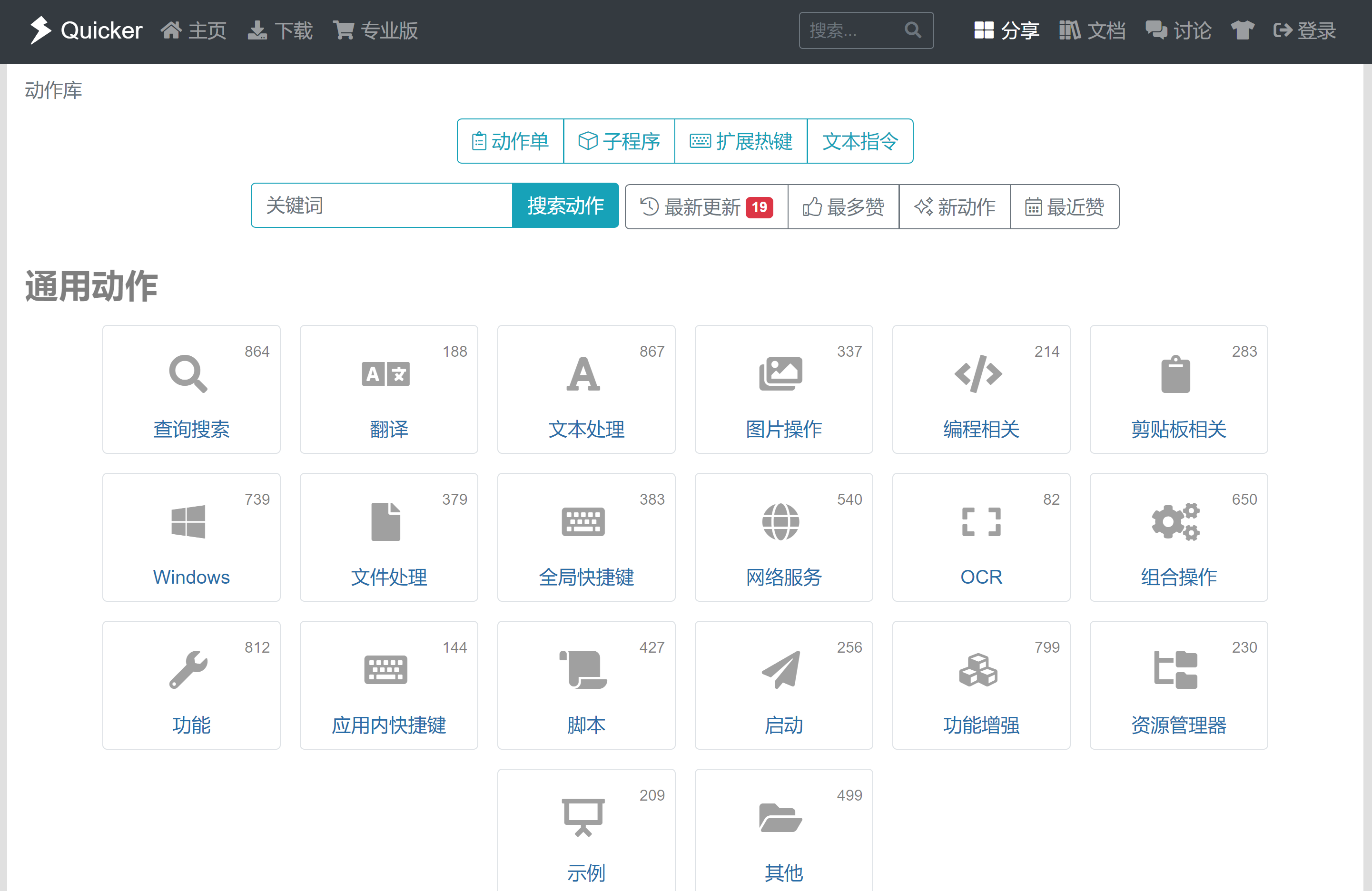
涵盖了查询搜索、翻译、文本处理、图片操作、编程相关、剪切板相关、文件处理、全局快捷键、OCR、脚本、启动、功能增强等数十个分类。
安装这些动作的方法也很简单,找到想要安装的指令,点击「复制到剪切板」,然后按「鼠标中键」激活 Quicker 即可安装了。
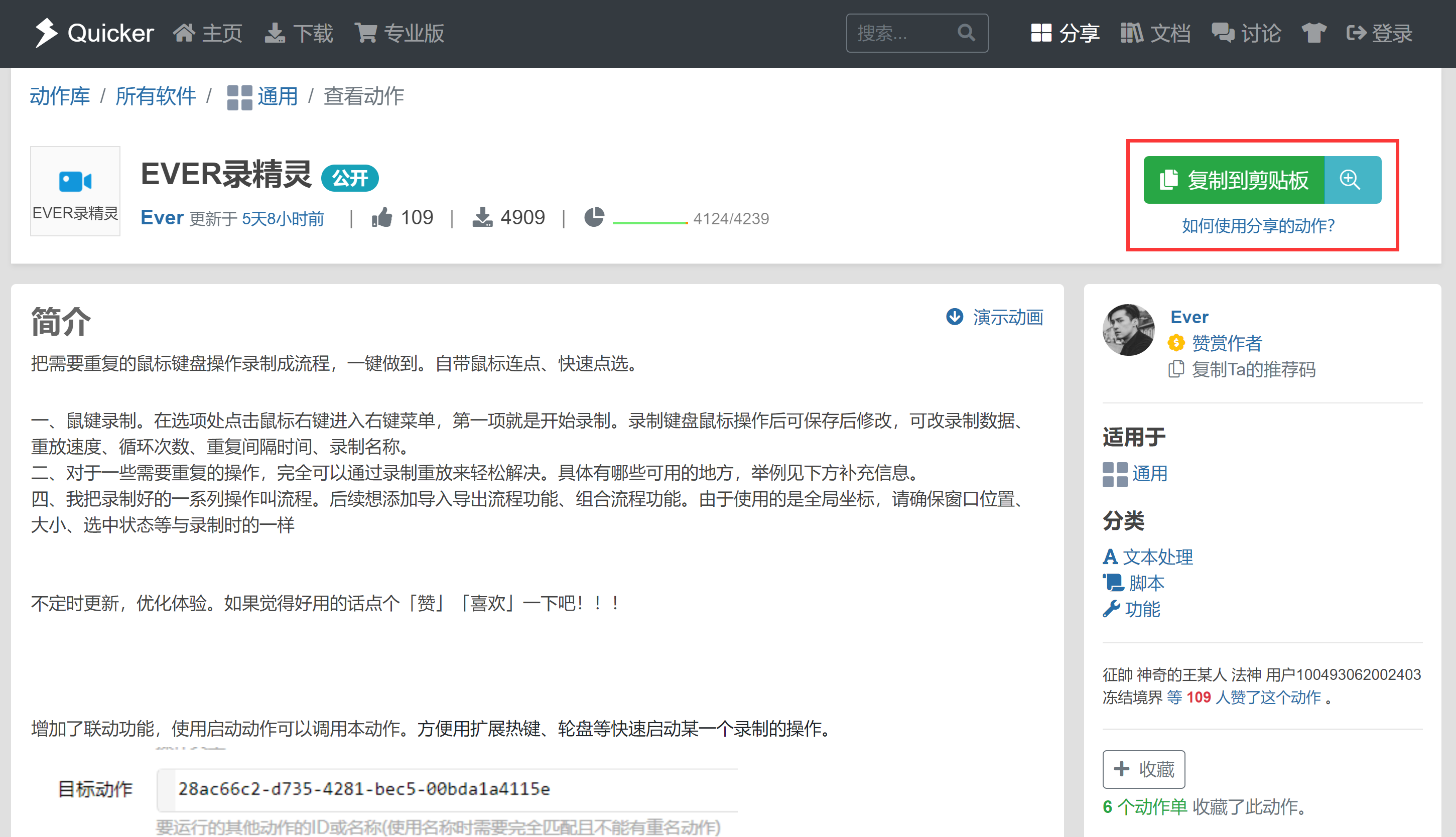
在这里,你能找到各式各样的指令集,甚至连「百度网盘自动填写提取码」都能找到。
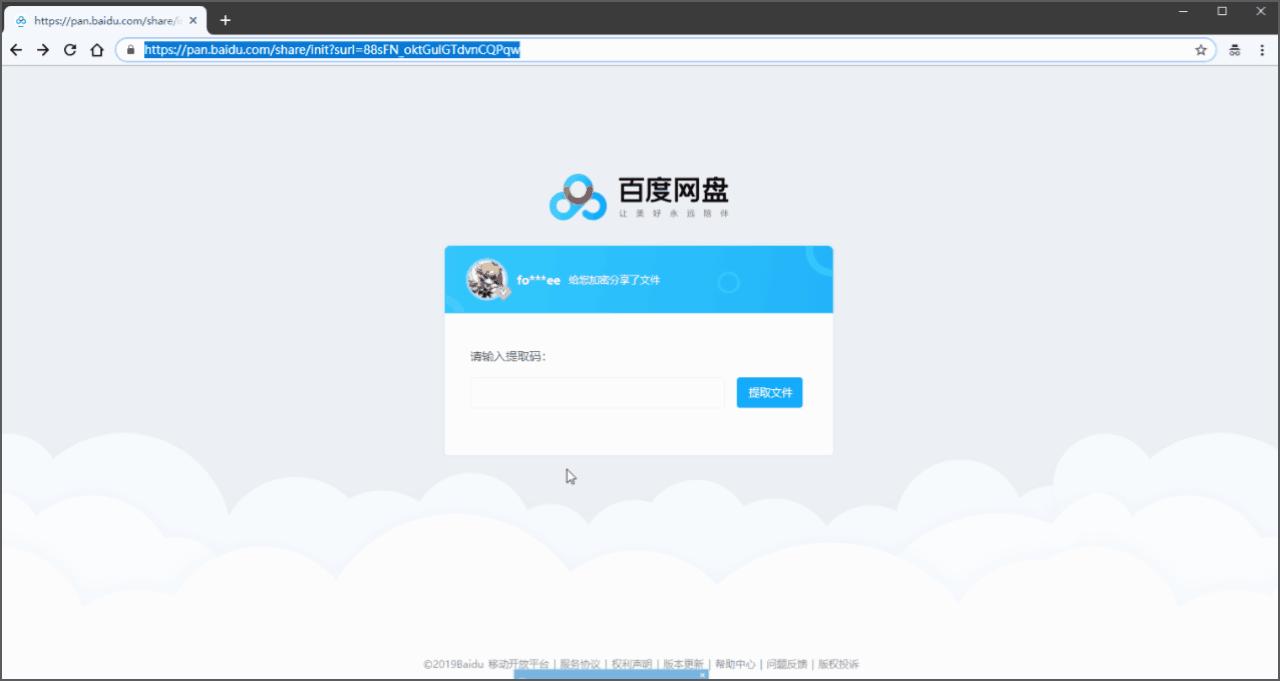
总的来说,Quicker 更类似一款基础环境软件,你可以用这款基础软件架起各个软件之间的桥梁,为不同的软件操作设置指令,起到一键工作的功能。
大大降低不同软件间的来回切换,而且这些「指令」支持扩展迁移到其他电脑上。
04、PotPlayer-最强的视频播放器
提到视频播放器,想必绝大部分知友用的都是QQ影音、暴风影音、爱奇艺万能播放器,其实还有一款超级好用却比较冷门的播放器——PotPlayer,这也是小北用过的最好播放器,没有之一。
首先来看下 PotPlayer 播放器的功能,最常见的有:无边框、截图、视频录制GIF、滤镜、支持直播源、4K/8K播放、3D播放等。
安装好后,双击即可打开 PotPlayer ,界面非常简洁,没有任何广告和多余的无用按钮。
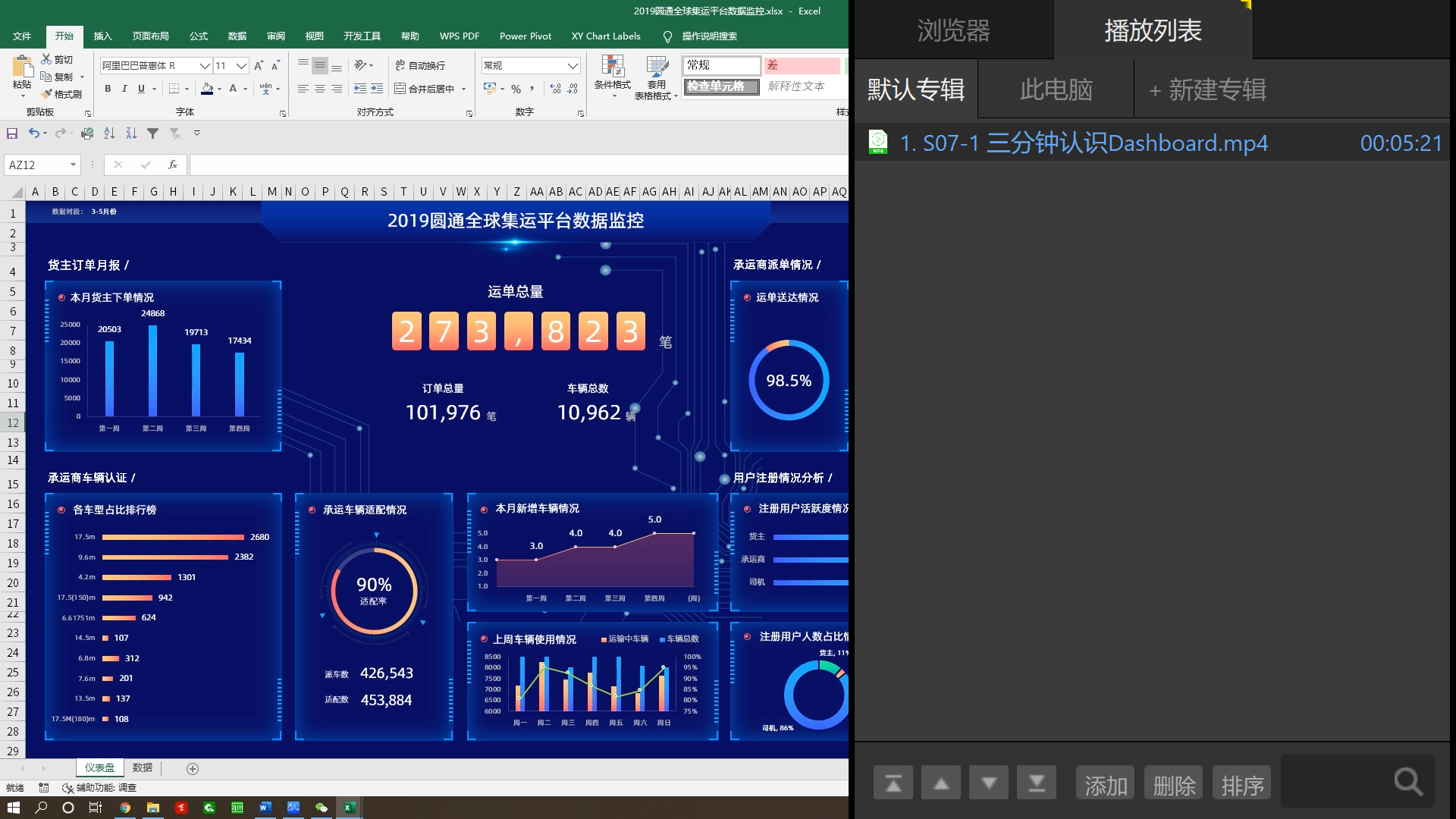
得益于播放器内置了强大的解码器,PotPlayer 支持的视频格式也非常多,常见的有:mp4、mp3、avi、flash、flv等等几十种视频格式,目前还没见过没法实用 PotPlayer 播放的视频。
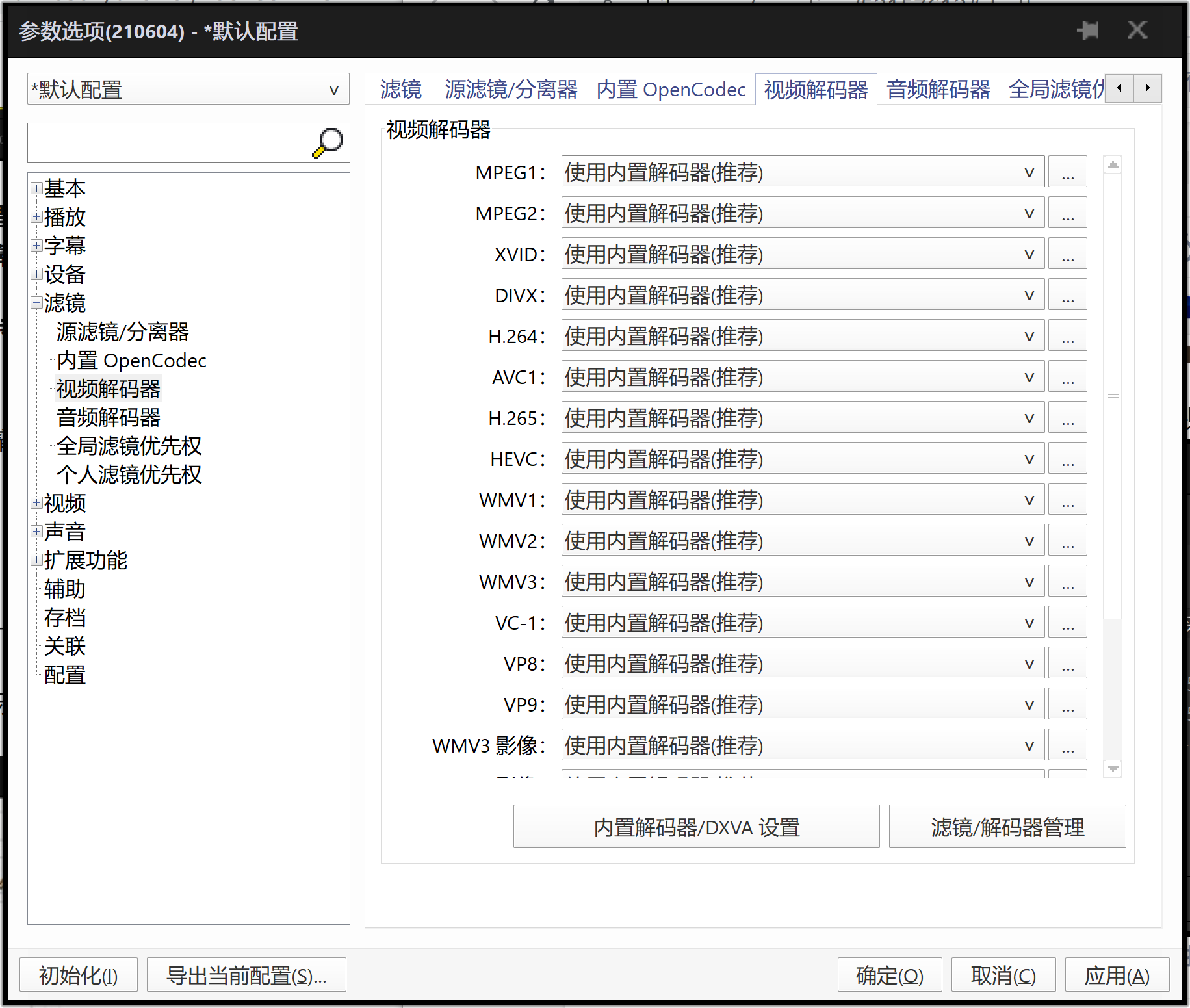
其他播放器由于解码器的原因,播放时可能会卡顿或者绿屏,而 PotPlayer 均无这种问题,不仅解码画质还特别高,支持逐帧播放,而且一个视频播放软件还可以来实时看数千个直播、实时字幕、颜值还老高。
一般都播放器都有一个大黑边,默认状态下的 PotPlayer 也一样,可以通过设置进入更清爽的无边框播放,步骤也超级简单:
- 按「F5」开启「设置页面」,找到「基本-皮肤/配色」并勾选「视频下自动隐藏」和「全屏时防止遮盖」;
- 在「进阶皮肤」选项卡下,实用「Direct3D 9」模式,调整透明度为70%+;
给大家录制了个动图演示:
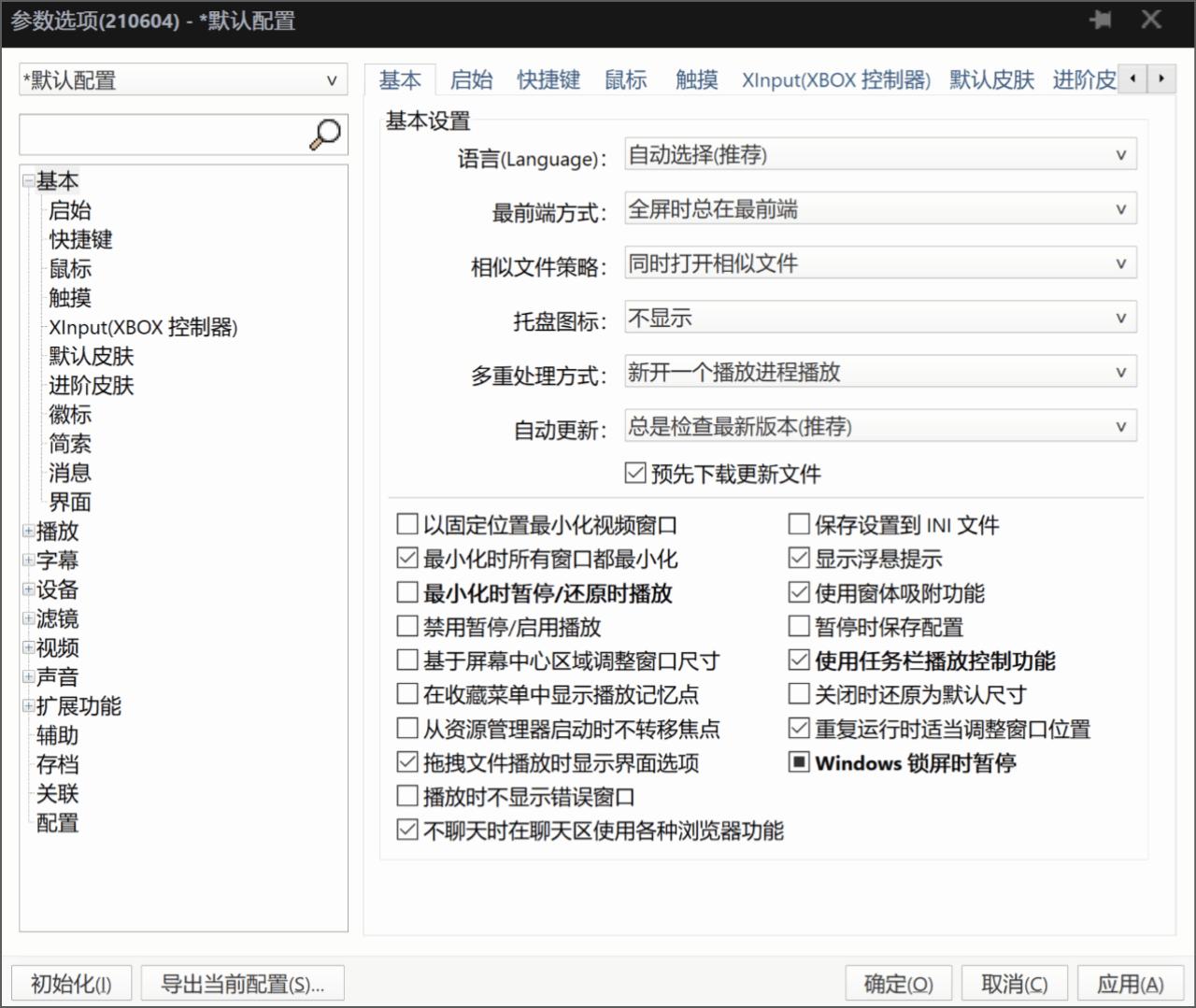
现在播放器就没有边框了,黑科技满满,颜值瞬间暴涨:
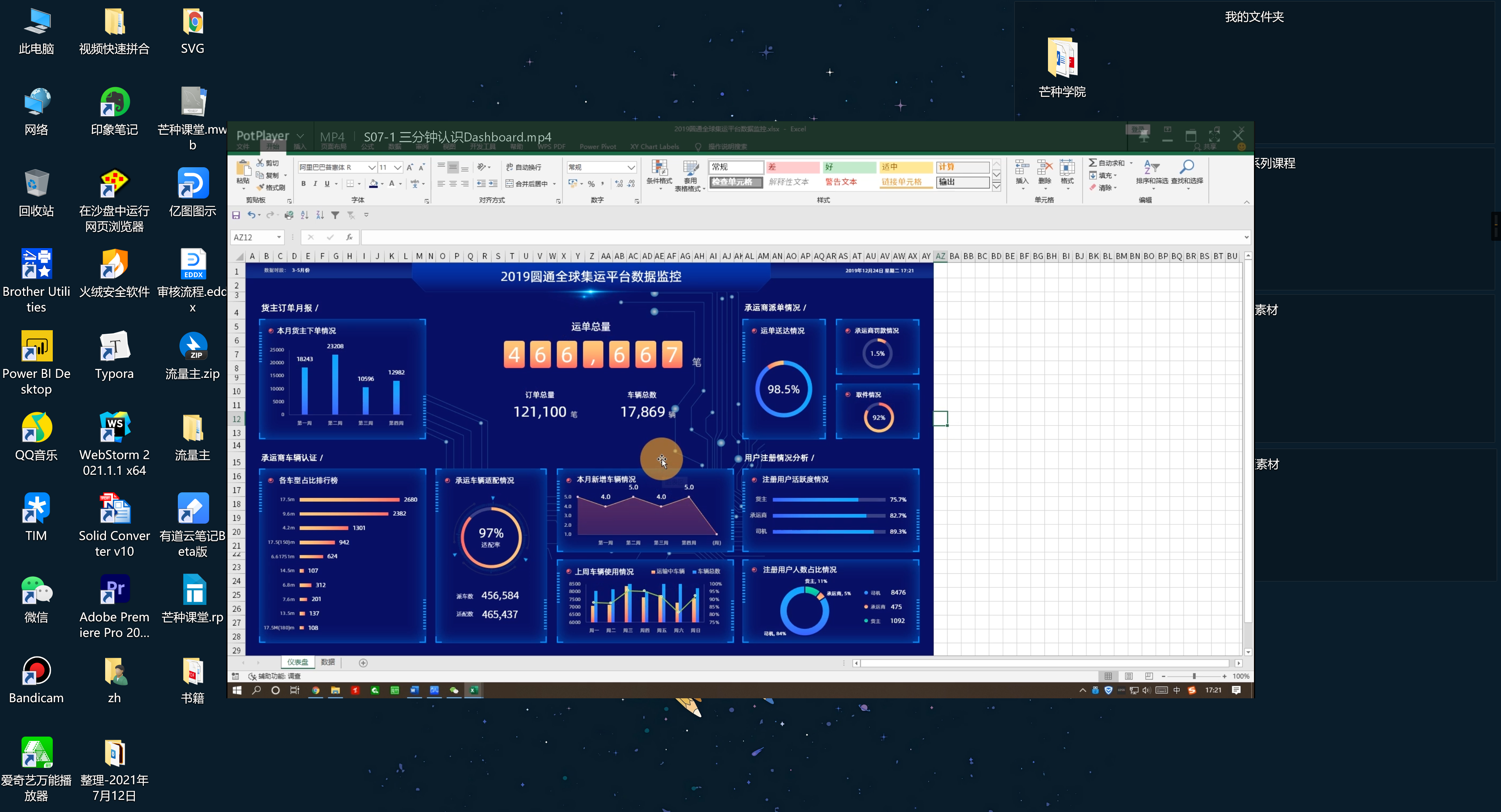
播放器本身还支持逐帧播放+截图,截图的快捷键为「Ctrl+E」,按下快捷键「F」为向前进一帧,而快捷键「D」为向后退一帧,配合这个技巧可以实现对视频的任何节点进行截图。
除了截图之外,PotPlayer 还支持对视频进行录制 GIF、视频、Flash等操作,按下「Alt+C」即可打开「录制视频」配置窗口,设置好相应的配置选项即可开始录制。
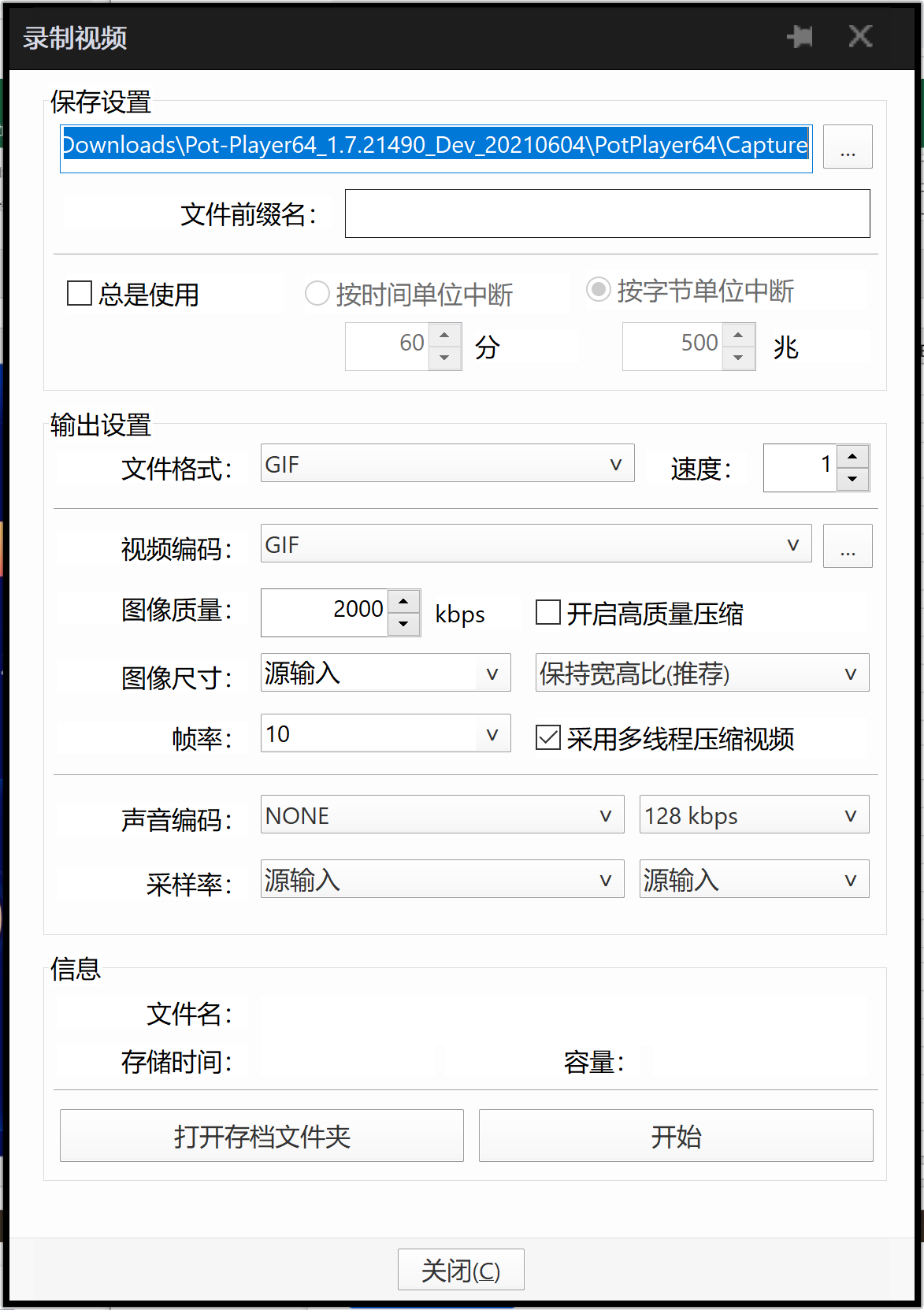
截图/录制视频/GIF/Flash/声音/其他流媒体产生的文件全部保存在「采集类文件夹」中,同样在「F5」配置中可以找到,如下:
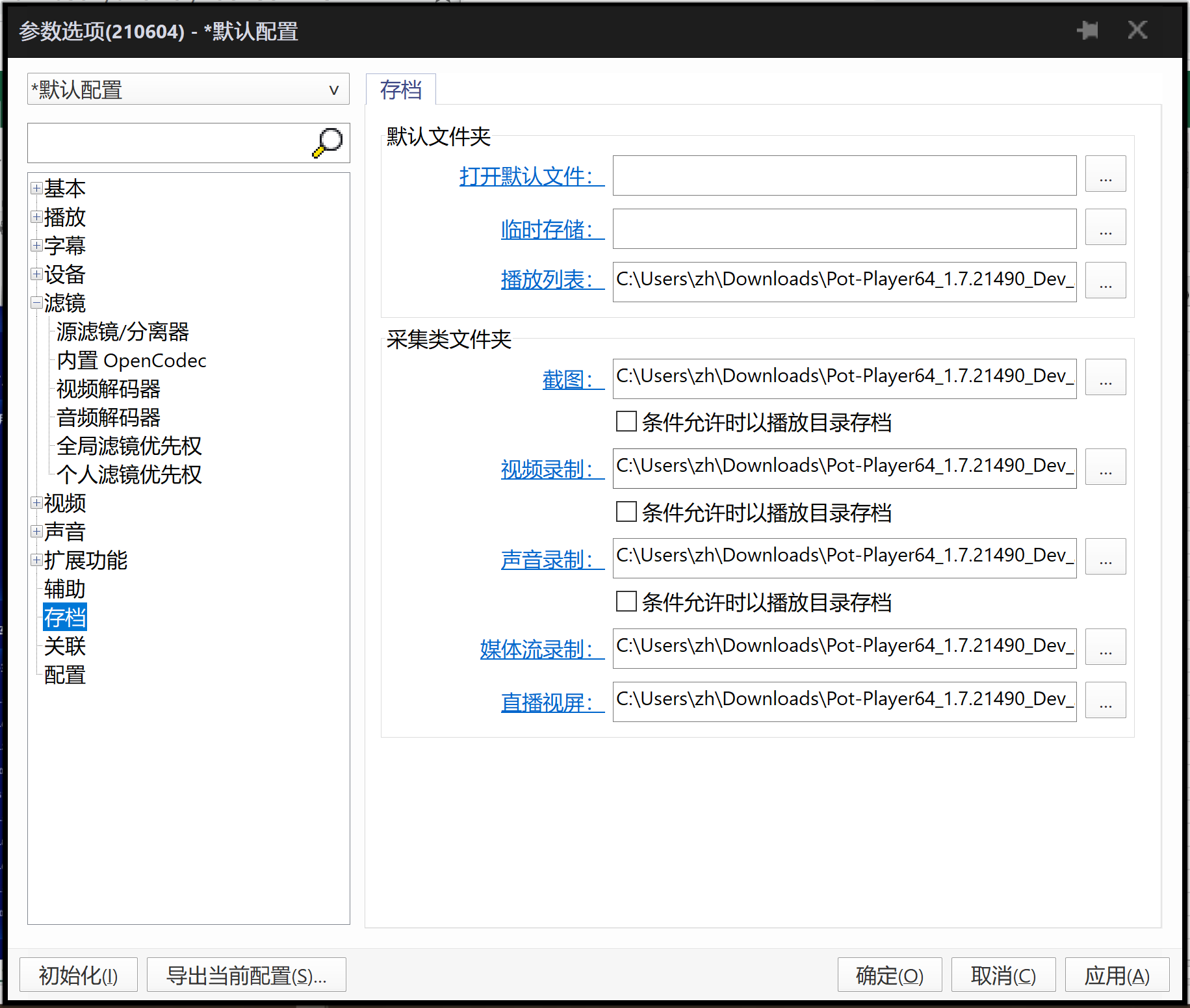
另外一项比较有意思的功能是可以为「鼠标动作」设置相应的快捷功能,例如:左右键单双击、单双击中键、滚轮前推等等。
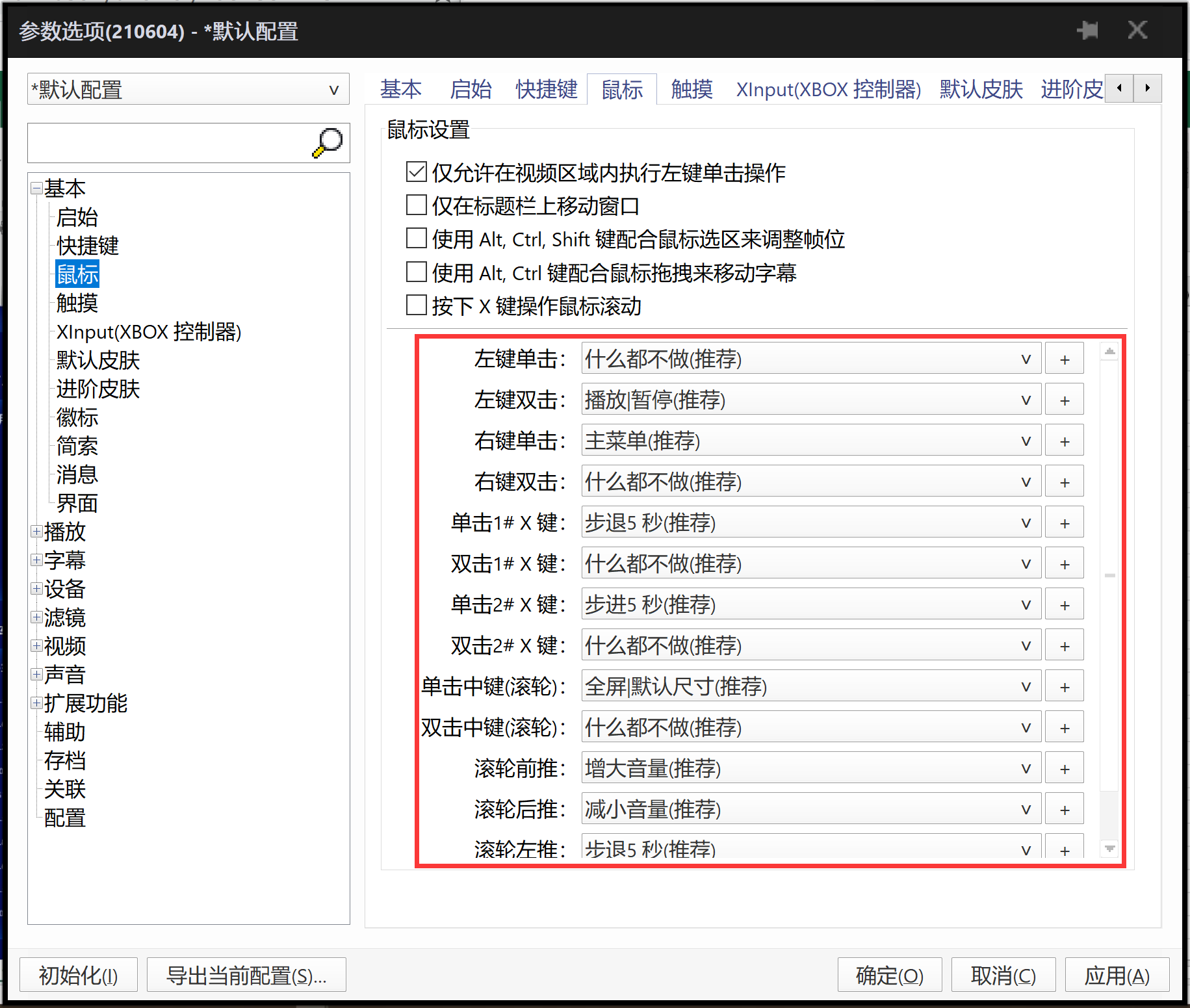
在「F5」选项中,功能配置实在太多了,例如:滤镜、字幕、3D视频、播放、声音、设备、扩展功能、辅助等等,详细分享完教程,妥妥3w+字教程,就不深入了,有机会补上来,先占个坑。
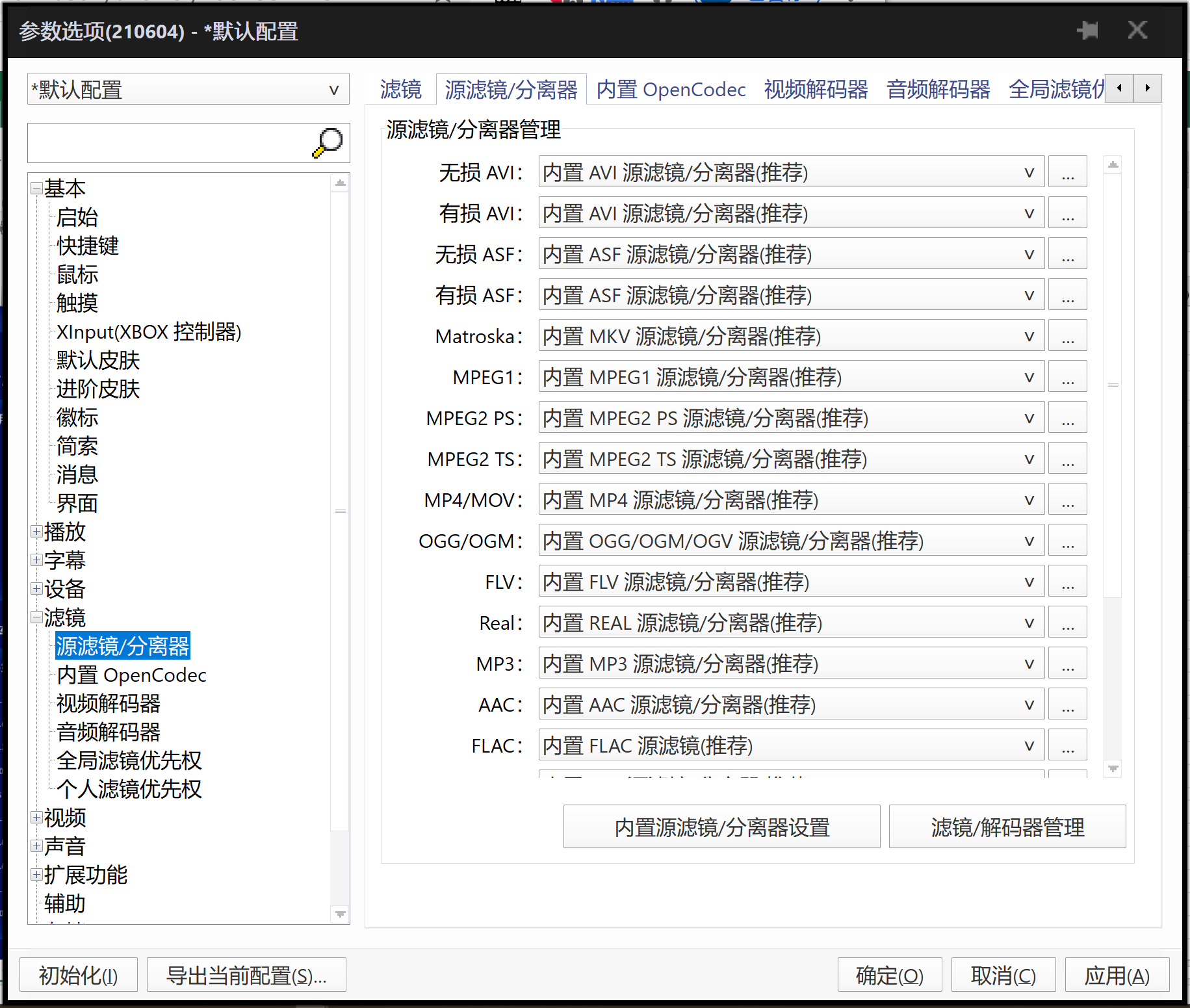
另外如果你不喜欢 Potplayer 默认的主题/皮肤,也可以为它换一件衣服,操作也很简单,打开安装目录下的 Skins 文件夹,将下载的皮肤导入进来即可。
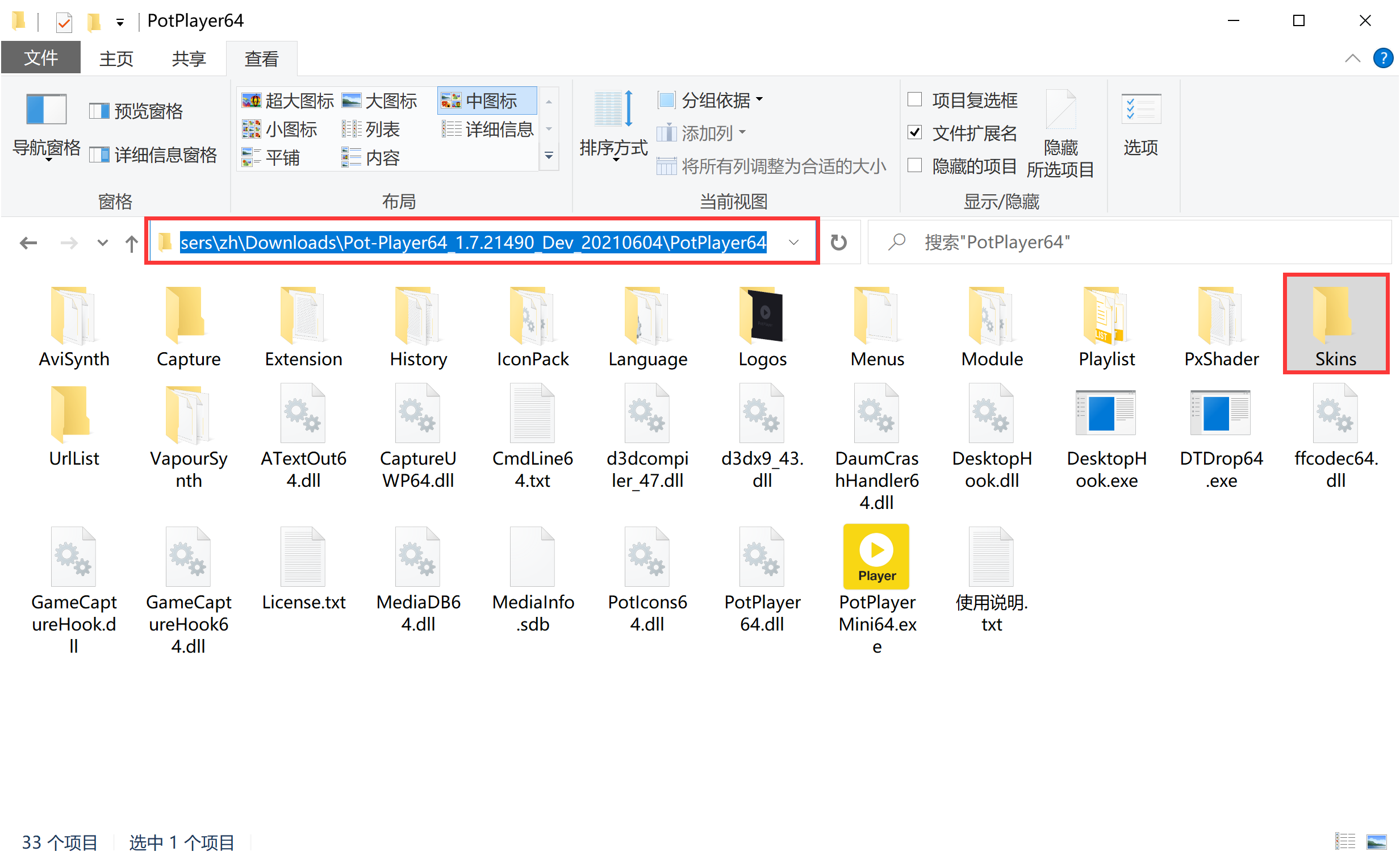
然后在配置中就可以选择导入的皮肤了,非常贴心。
如果网上下载的皮肤不符合要求,还可以自定义 PotPlayer 皮肤(JSON格式),不过稍微麻烦一些,小北也整理了几十个好看的 PotPlayer 皮肤,如果你感兴趣可以评论区留言,我分享给你。
05、Sandboxie-不怕中毒的沙盒软件
这么良心的软件居然没有人推荐!看来还是太小众了,很多小伙伴其实都没有听过这个软件——Sandboxie,这其实是一个沙盒工具,那么什么是沙盒工具呢?
简单理解,沙盒工具 = 一个隔离区,在隔离区中你安装的任何软件、任何下载的文件都和真实电脑没有任何关系(除非同步出来),隔离区一关闭后,操作的内容,安装的软件会全部消失。
有点类似虚拟机或者编程中的 Docker 容器,不过功能更单一一些,那这有啥用?
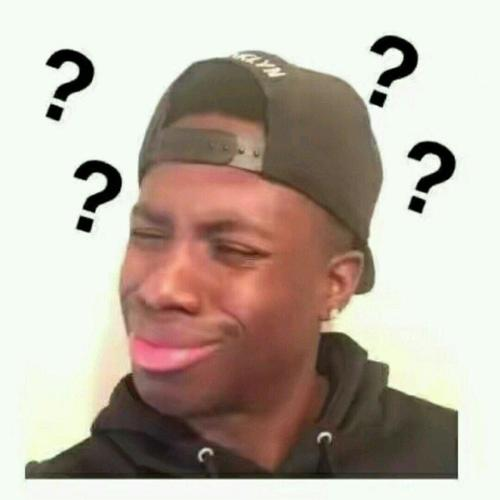
其实用处非常大,例如对网上下载的软件安装包、文件、压缩包、视频、网页等不放心,怕动不动就中毒了或者一不小心被安装个全家桶。
这个时候我们就可以考虑先将软件安装到 Sandboxie 中,确认没有任何问题之后,再同步到真实的电脑中,这个时候就不怕软件乱装全家桶了。
操作技巧也很简单,安装好 Sandboxie 后,会创建一个软件图标+一个浏览器图标,同时右击任何文件,都会出现「在沙盘中运行」的右键菜单。
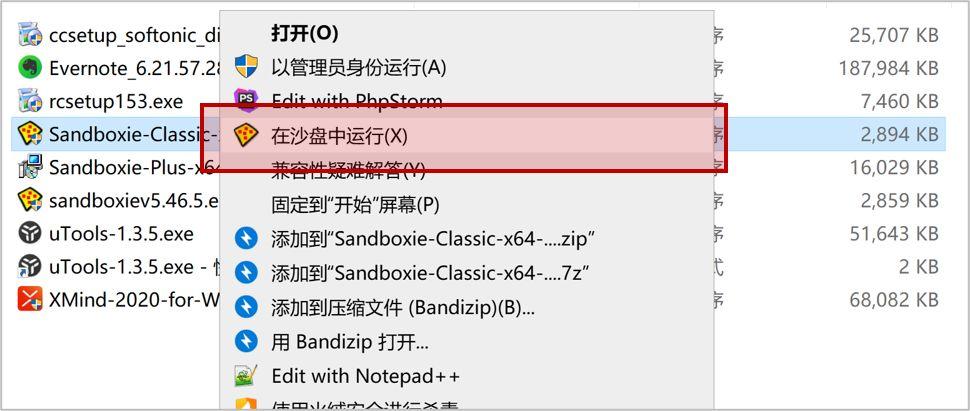
这时候就可以考虑将一些非高频使用的软件安装到沙盘中,避免安装过多无用的软件。
例如:“临时下载需要使用百度网盘”,直接安装到沙盘上,下载并同步完文件后,直接关闭沙盘,软件就消失了,超级方便。
而运行在沙盒和真实系统中的软件其实并没有多大区别,唯一的区别就是当鼠标点击到沙盘中的软件边框时,会出现一个「黄色大边框」,利用这个技巧即可区分软件运行的环境。
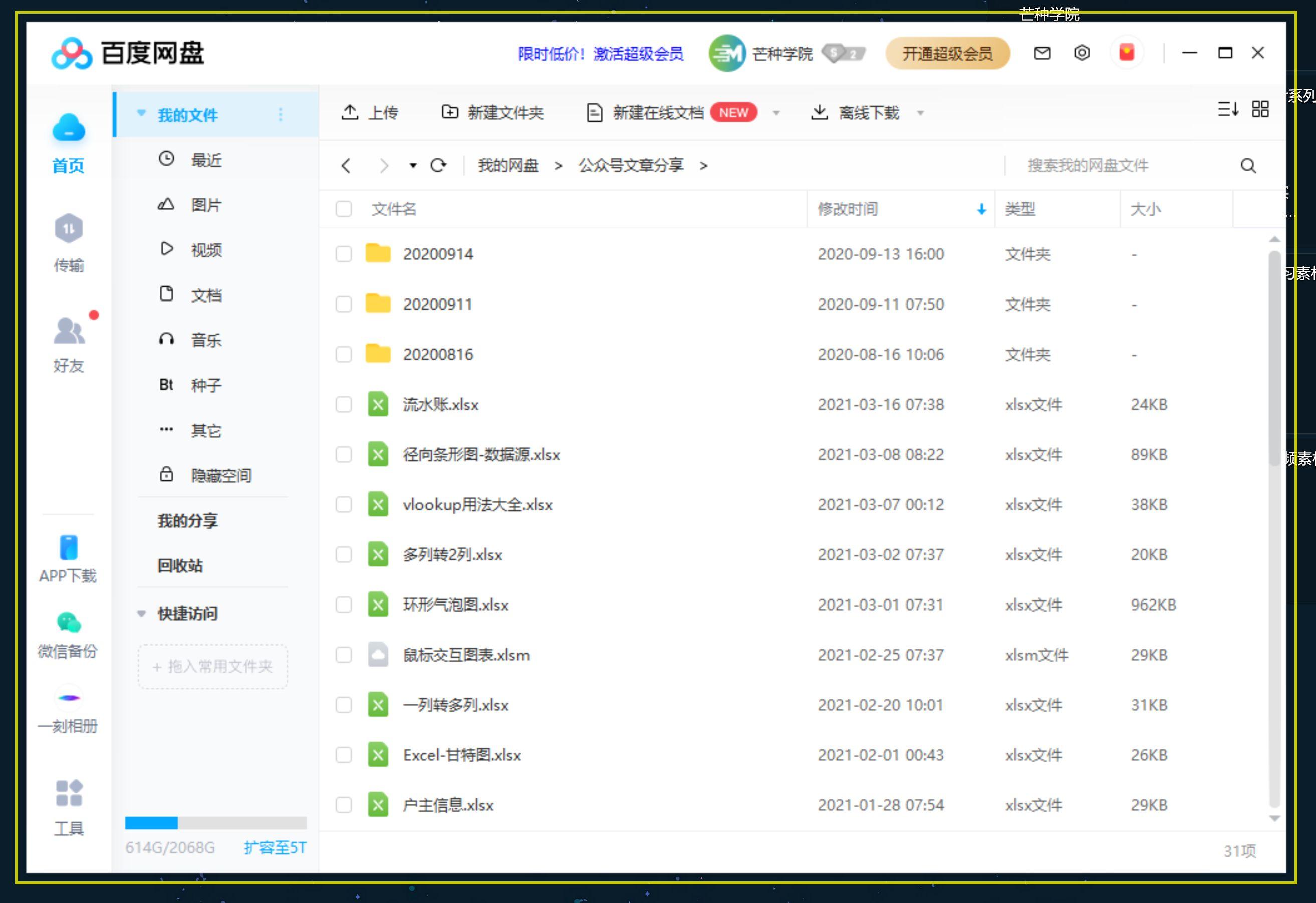
除了将新软件安装到沙盒中,真实系统中的软件也可以直接运行到沙盒里,譬如「谷歌浏览器」,使用沙盒打开,在浏览的过程中下载的任何数据,浏览的任何数据,关闭沙盒后,彻底清空。
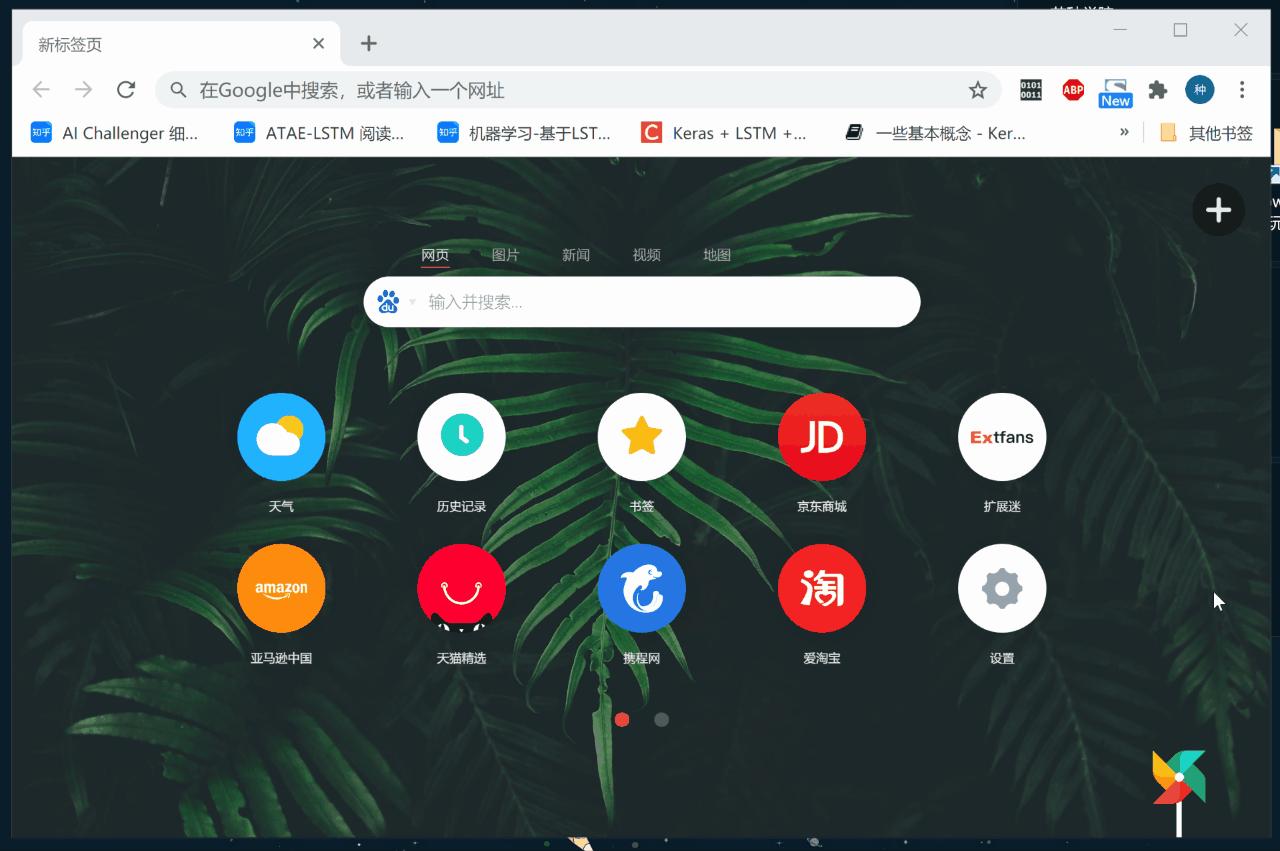
再也不用担心别人看到你的浏览记录,或者被网站跟踪投放广告了。
这里还有一个应用场景,可以将家里的电脑浏览器均改成沙盒模式,这样家里不懂技术的长辈,即使一不小心点到各类流氓软件,也不会让电脑变得乱七八糟的,真是“父慈子孝”!
另外 Sandboxie 还可以创建多个不同的沙盒,点击「沙盘」下的「创建新沙盘」即可。
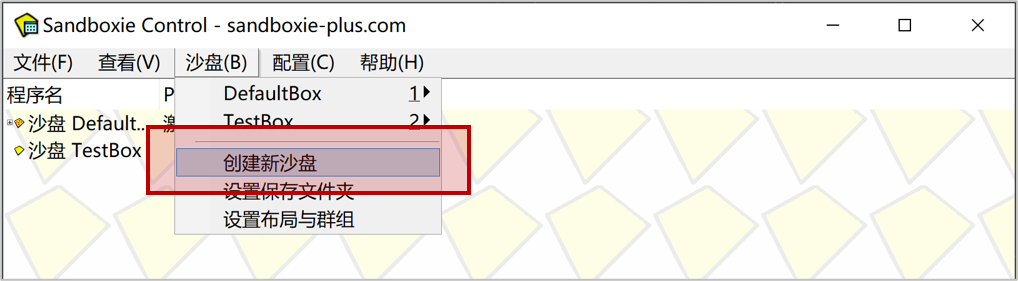
看似很鸡肋的功能,其实也有一些想不到的功能,因为多个沙盒之间并不会相互干扰,所以可以利用这个功能巧妙实现“软件双开乃至N开”!

解决一些软件只能单开的烦恼,例如:微信、一些游戏等。操作技巧也很简单,在右击运行的时候,选择在不同的沙盒中运行即可。
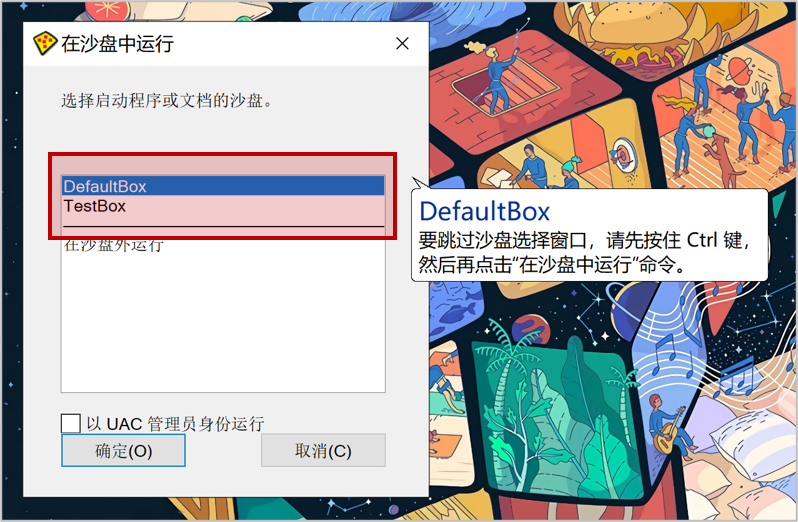
连微信都可以双开了,这里还是要吐槽一句,凭啥 QQ 默认就能打开多个,而微信不可以。
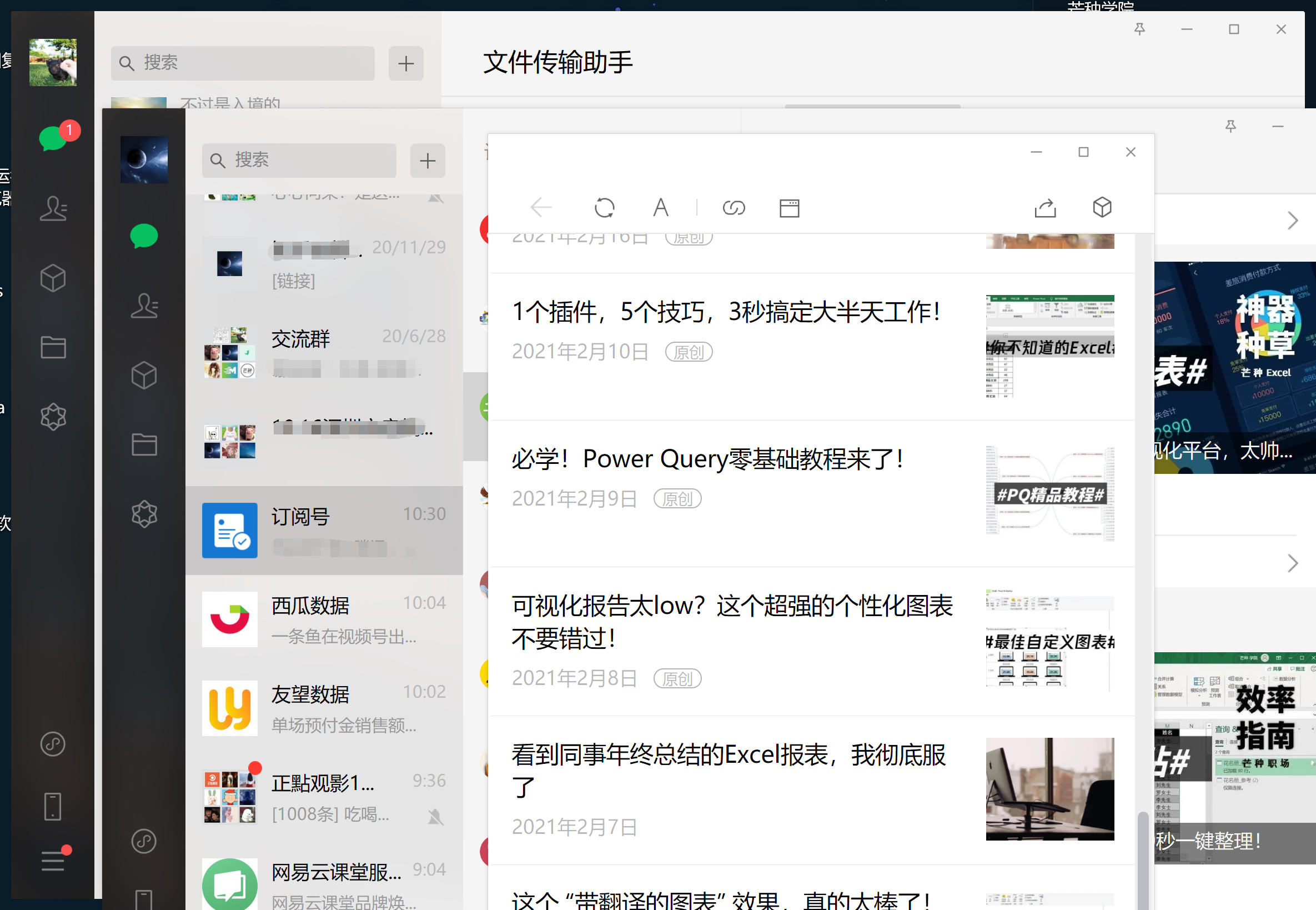
如果想保存运行在沙盘中软件下载/产生的数据,也非常简单,当沙盘中的软件产生数据的时候,会有一个弹窗,提示产生数据,只需要点击“恢复”就可以将数据保存到真实电脑中了。
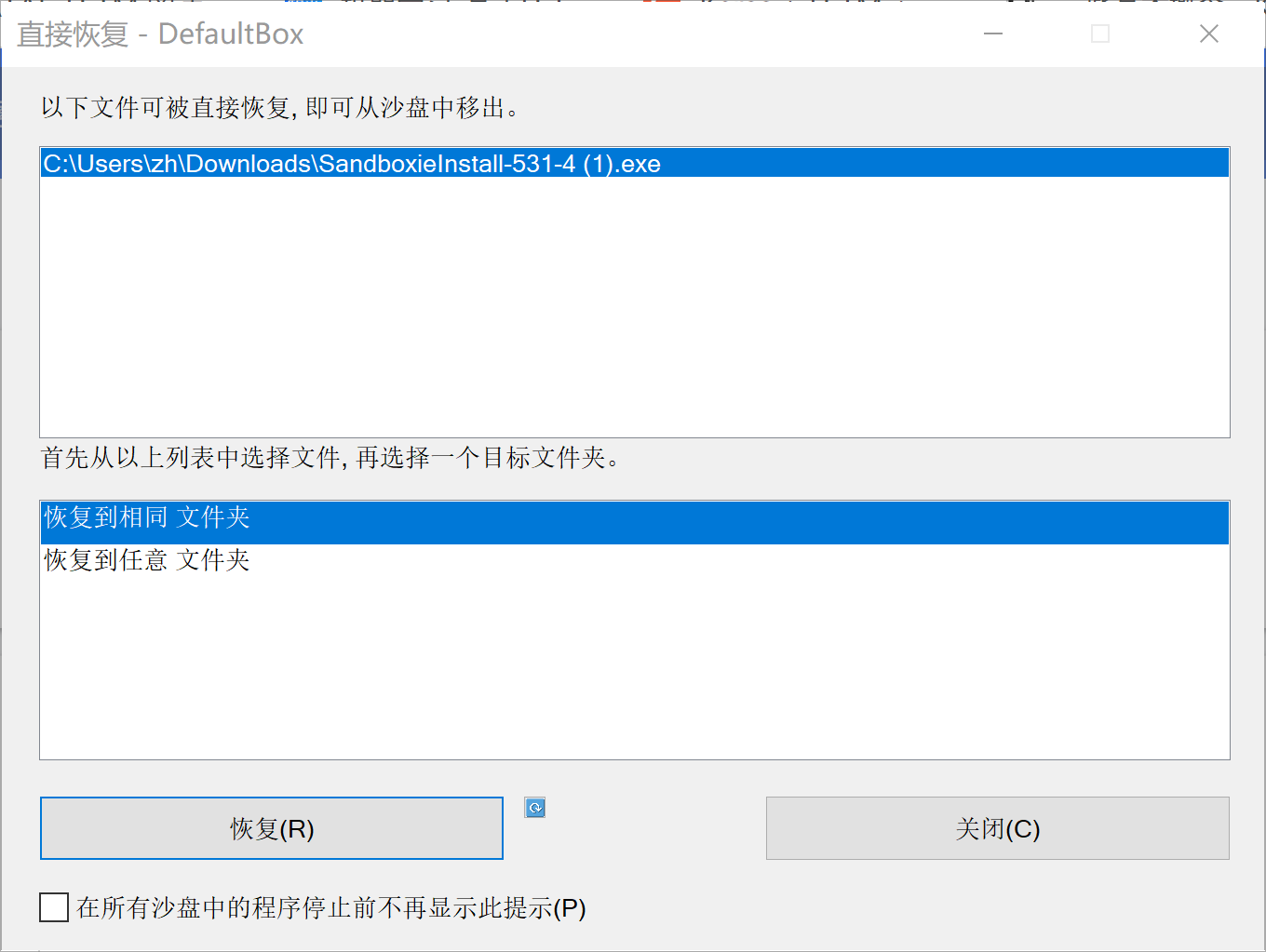
是不是非常强,不过 Sandboxie 使用起来需要一些些学习成本,加上是国外的开源软件,不少小伙伴在第一步的下载软件就翻车了,下载了一堆垃圾广告软件,稍后我也会将这些安装包整理出来。
06、Dropit-超强的文件管理系统
如果你每天也会接收/产生一大堆文件,稍微有几天没有整理,就会乱成这个样子,乱七八糟的,无论是 Office文档、图片、压缩包、电子书、快捷图标、视频等等文件全部堆积到一起。
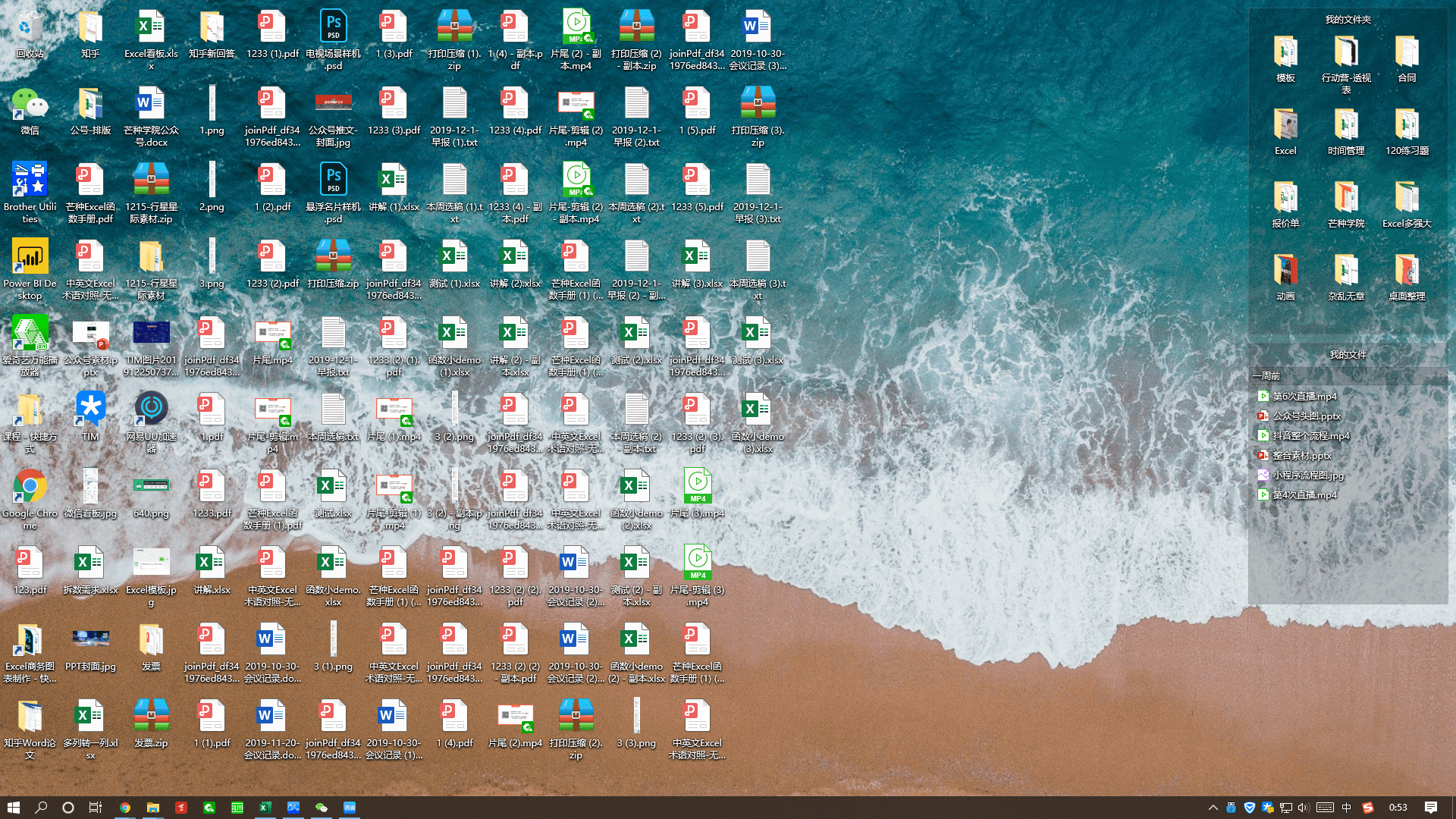
规规矩矩来整理文件是不可能的,这辈子都不可能的!因为实在太乱太多了,特别是一开始没养成整理习惯,后面就基本上不整理了,而使用 Dropit 则可以大大提升你整理文件的速度。
只需要 2 步就可以完成 N 多文件的整理:
- 批量选中需要整理的文件;
- 拖动到 Dropit 的整理图标上;
是不是非常简单,小北专门录制了一个 GIF 演示,以往需要几分钟才能搞定,现在 5 秒钟。
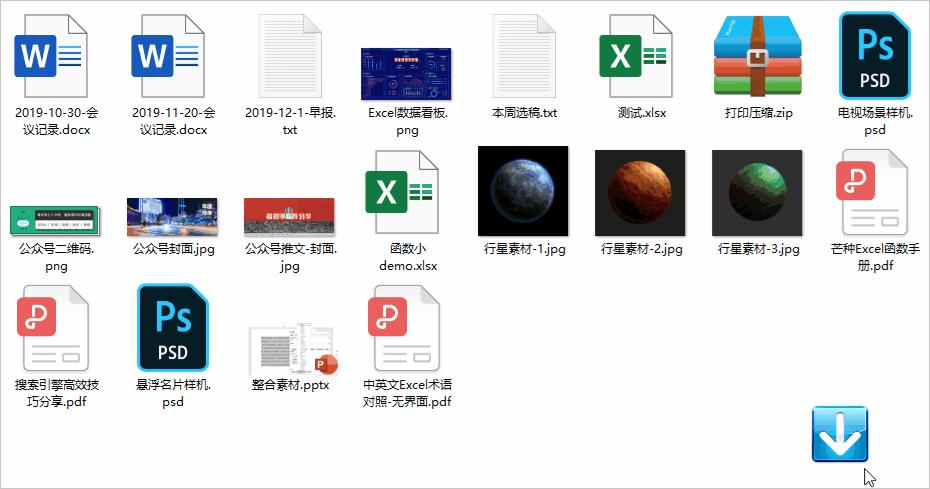
这种拖拽整理背后的原理是什么呢?其实很简单,我们只需要为 Dropit 设置一个「整理规则」,当文件触发不同图标时会触发不同的整理规则。
例如,创建一个「按照文件类别整理」,参数协议如下:
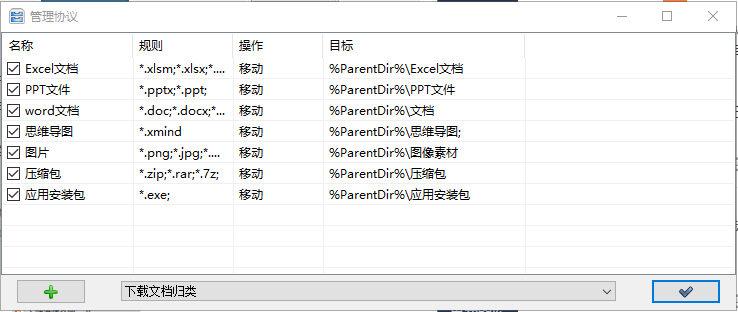
简单解释下这张配置表的 4 个参数:
- 名称:文件的名称合集;
- 规则:用来识别不同的文件扩展名;
- 操作:对文件的整理操作,支持:移动、删除、复制、压缩、修改等;
- 目标:对文件操作的位置,其中 ParentDir 表示父文件夹;
当我们配置好这些参数后,整理时只需要将对应文件拖动到 Dropit 对应规则图标上即可,1000 个文件,10 秒完成整理,实在太快了!
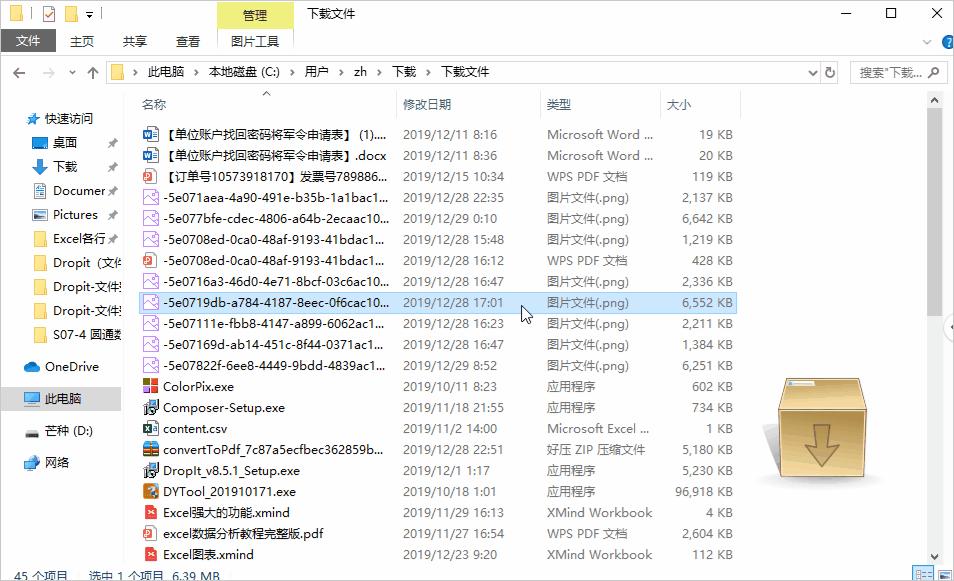
除了按照「文件类别整理」,Dropit 还支持按「文件时间整理」,例如:创建时间、修改时间。
例如创建一份“合同按照月份整理”的规则,详细配置如下:
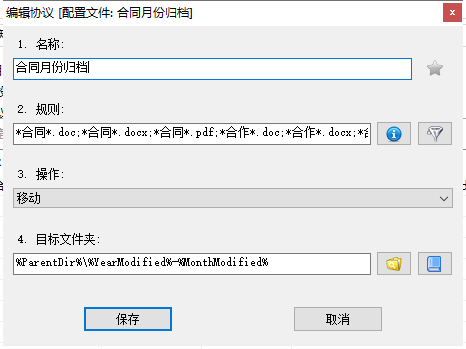
详细解释下「目标文件夹」中的几个配置参数:
- ParentDir:表示当前文件夹的父文件夹;
- YearModified:表示文件修改的年份;
- MonthModified:表示文件的修改月份;
假如文件是“2021年8月5日”创建修改的,则文件会被放到“2021-08”目录下,是不是非常简单,给大家录制了 GIF 演示:
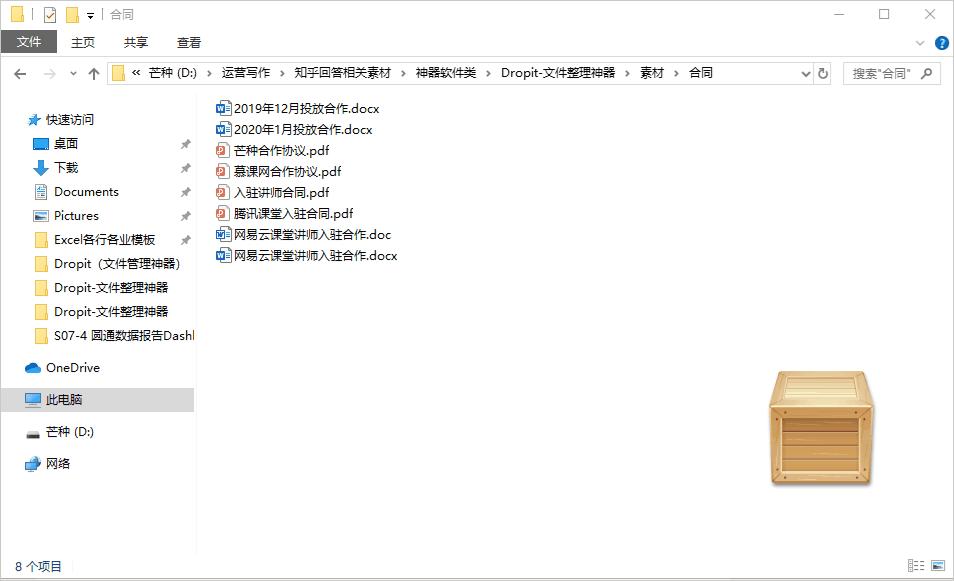
前面分享的操作均为移动,除了移动,Dropit还支持数十种其他的操作,常见的有:复制、压缩、提取、重命名、分割、删除、加密、解密、打印、创建清单、发送邮件等等。
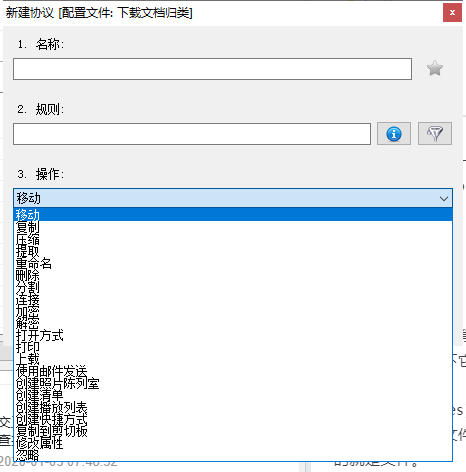
几乎你能想到的文件操作,在 Dropit 中都能找到,配合规则,能实现出不少高效率的操作,例如“对多份文件一次性压缩加密”:
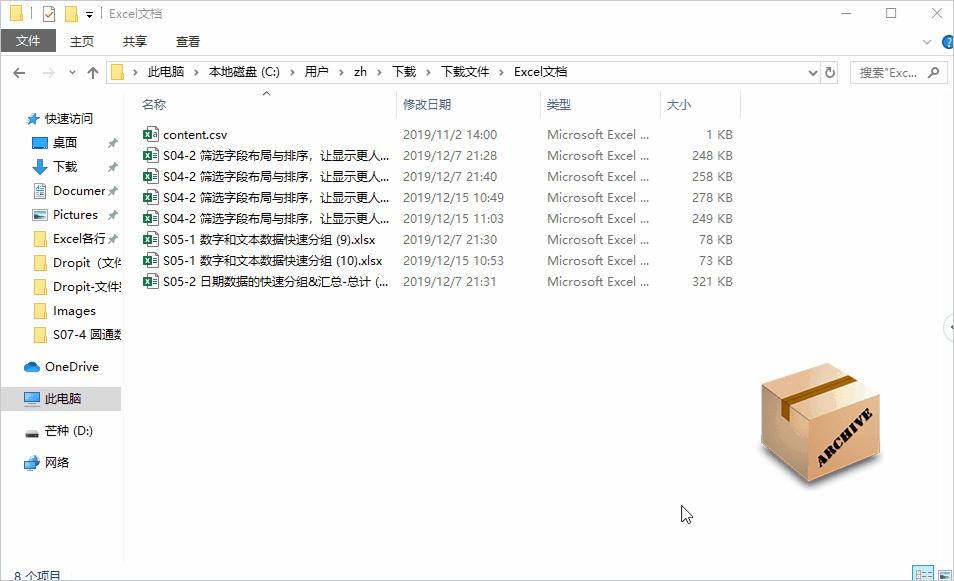
甚至我们还可以利用第三方软件+Dropit的配合,实现一些更为复杂的文件转换。
例如:配合 IrfanView 提供的 PSD 转换接口,实现 Dropit 一键转换 PSD。
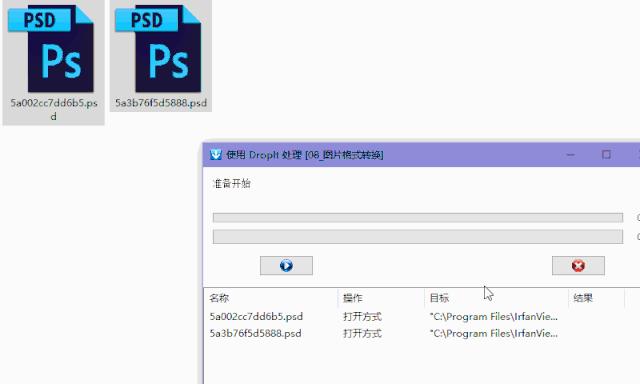
和 Quicker 一样,Dropit 同样也能安装扩展别人配置好的整理规则,不过操作会稍微麻烦些。
找到 Dropit 安装目录下的 Profiles 目录,每个人的电脑路径可能都不大一样,例如:
C:\Program Files\DropIt\Profiles
目录里的ini文件 就是配置文件,只需要将其他人的配置文件拷贝复制到这个文件夹下,即可完整规则的安装,在更换电脑时,就将这些配置文件全部拷贝出来,换台电脑还可以继续使用。
超级方便,同样这款软件也是免费使用的,也没有任何广告,懒人的福音!
07、熊猫OCR-免费开源的图片OCR软件
这也是一款免费开源的软件——熊猫OCR,可以用于快速将图片转换成文字,虽然 Quicker 中自带的 OCR 功能识别还算不错,不过碰上某些复杂的场景,就容易失效了。
熊猫OCR也是免安装软件,下载后直接双击即可直接运行,界面非常简洁,但是功能却很齐全。
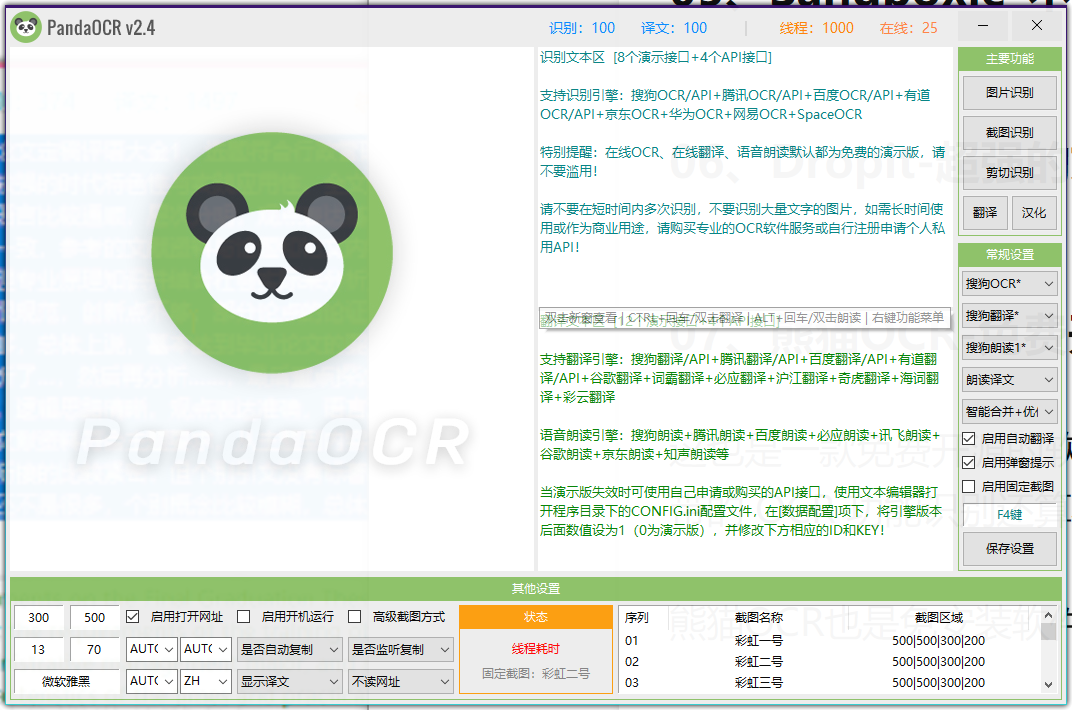
熊猫OCR默认提供了本地图片识别、裁图识别、剪切板图片共计 3 类文字识别,最常用的为「裁图识别」,选择需要识别的区域,只需 1 秒钟,自动识别完成。
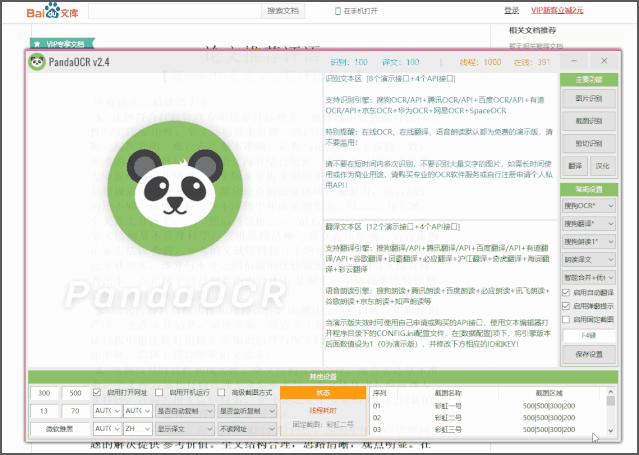
除了能将文字识别出来,熊猫OCR还能将段落样式也识别出来,准确率也很高。
而且软件还会自动将识别出来的内容进行中英文互译,汉化处理等,这些所有处理操作都是对接一些大厂提供的云服务API,例如:搜狗OCR、京东OCR、百度OCR、百度翻译接口等,准确率相对来说还算不错。
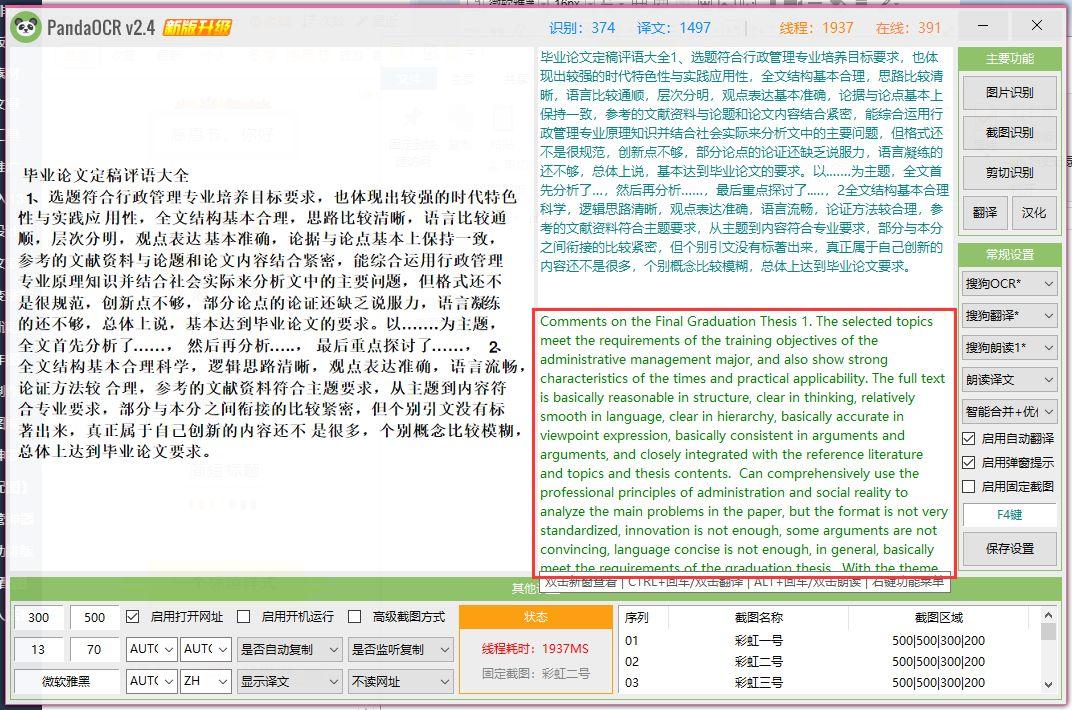
除了规律的印刷体文档,熊猫OCR对于手写体、身份证这类拍摄图片的文字识别成功率也非常高,例如HR经常需要将员工的身份证信息录入到系统中,也可以使用熊猫OCR。
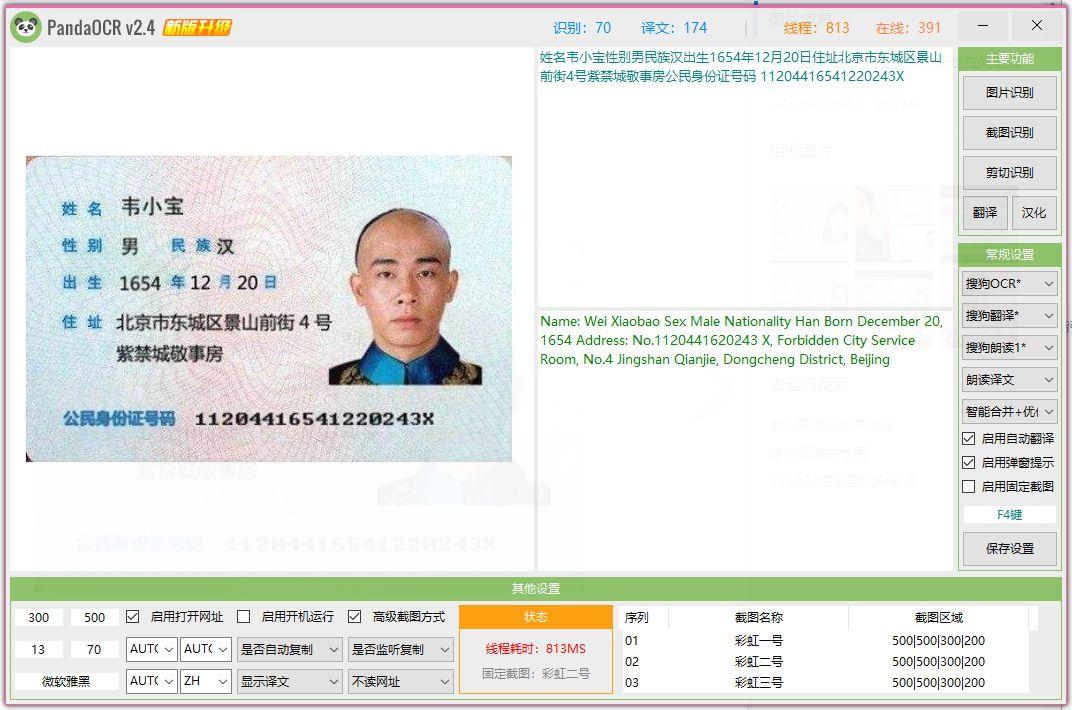
所有的信息全部被准确识别出来了,不过熊猫OCR并没有将数据进行换行拆分,存在一点点缺陷。
针对一些比较飘逸的手写体,例如下方的表白小纸条,也轻松被识别出来,不过表情包被识别成了文字。
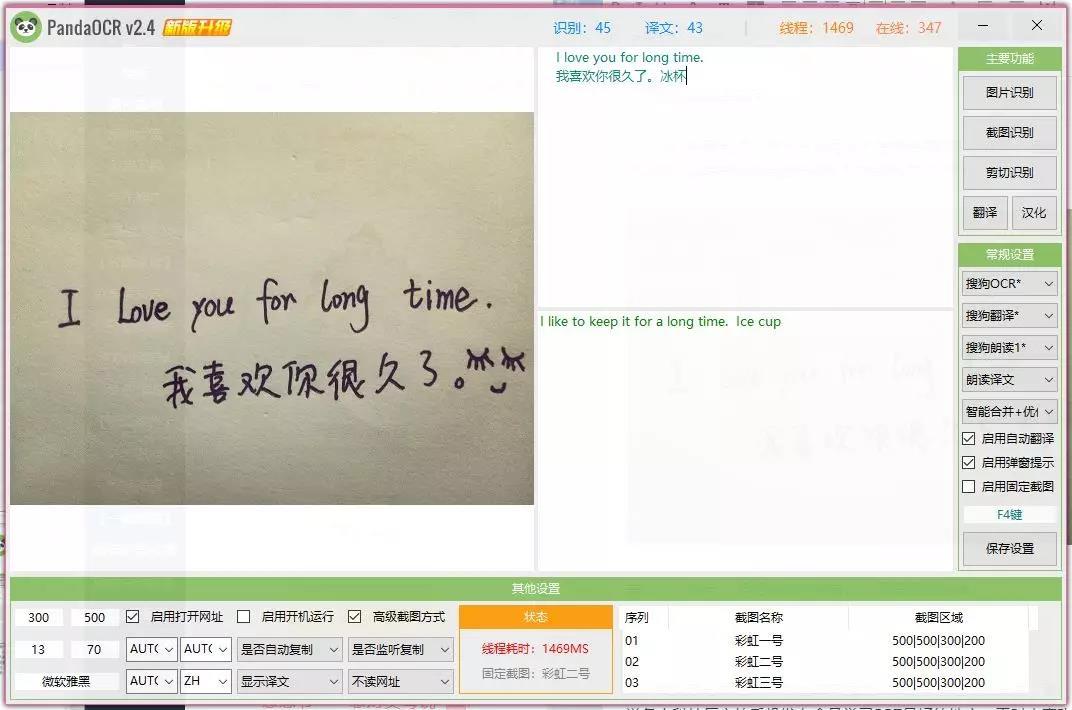
总结下,在印刷体、不可复制的网页中,熊猫OCR的识别非常精准,不仅能将文字识别出来,还能将段落、标点符号全部识别出来;而在拍摄/手写体的识别中,OCR能识别出文字,但是对于段落的识别就有点无能为力。
08、Snipaste-最强的截图工具
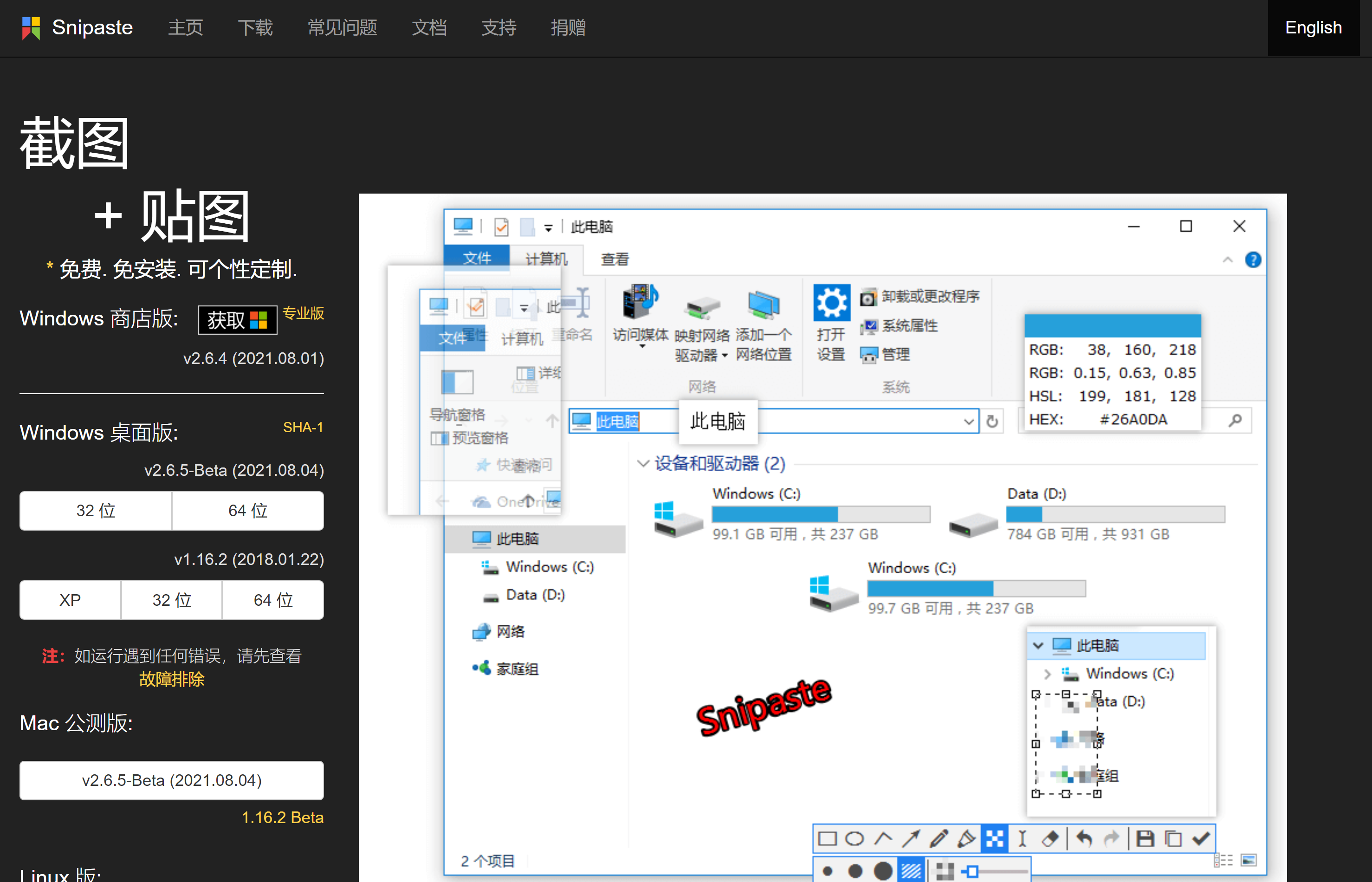
09、Bandizip/7zip-最良心的压缩工具
作为电脑中必不可少的功能——解压缩,却经常是电脑中广告的重灾区(安装了x压),一天甚至能弹窗广告数十次,更可怕的是这些解压软件有可能携带着全家桶,顺带把你的主页篡改了。
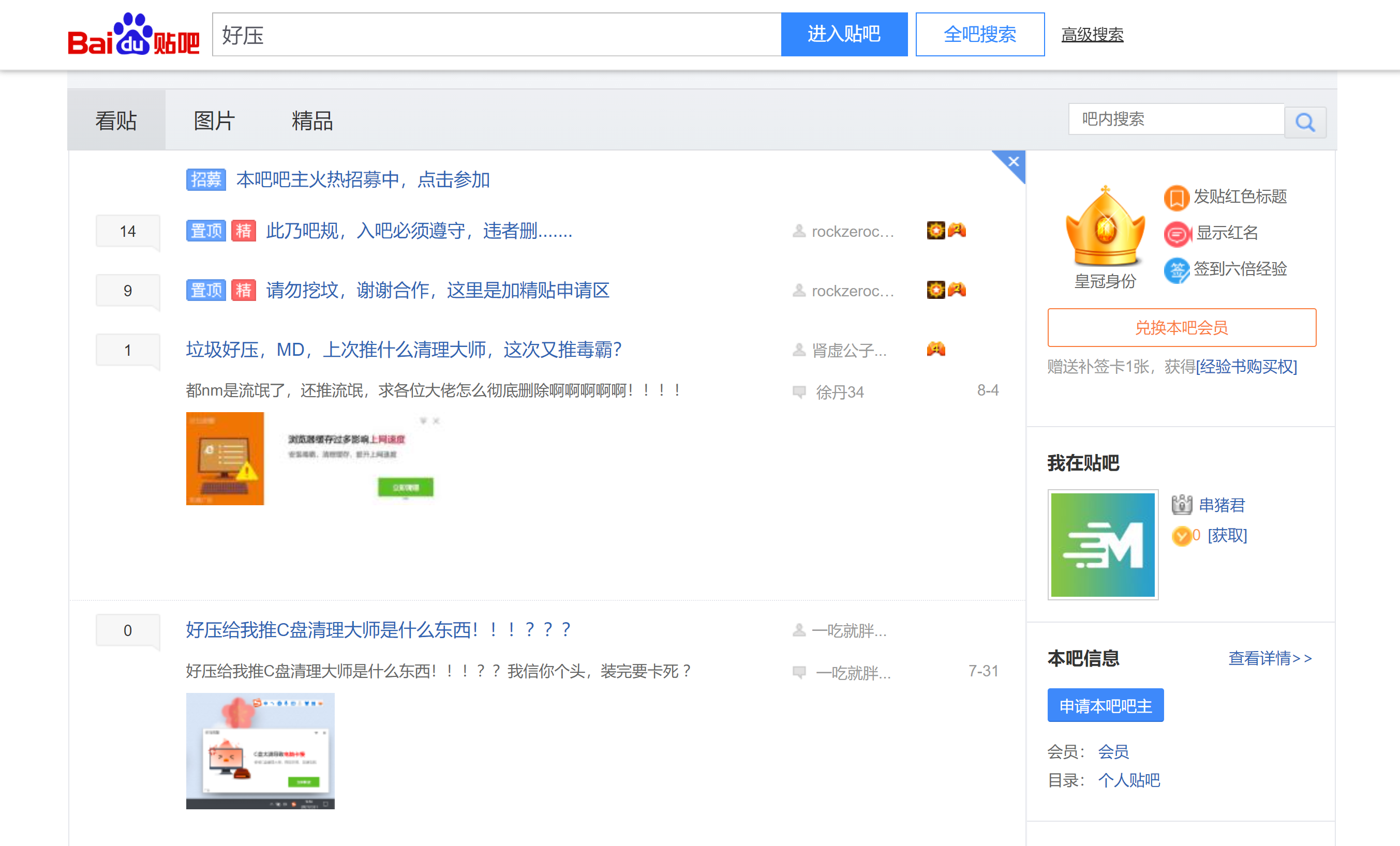
如果想要一款纯净+免费+无广告+功能丰富的解压软件,那么 Bandizip 或者 7zip 肯定不能错过,两款软件在使用体验上来说 7Zip 会更简洁一些,不过上手起来 Bandizip 最快。
功能比较接近,这里就详细介绍 Bandizip。
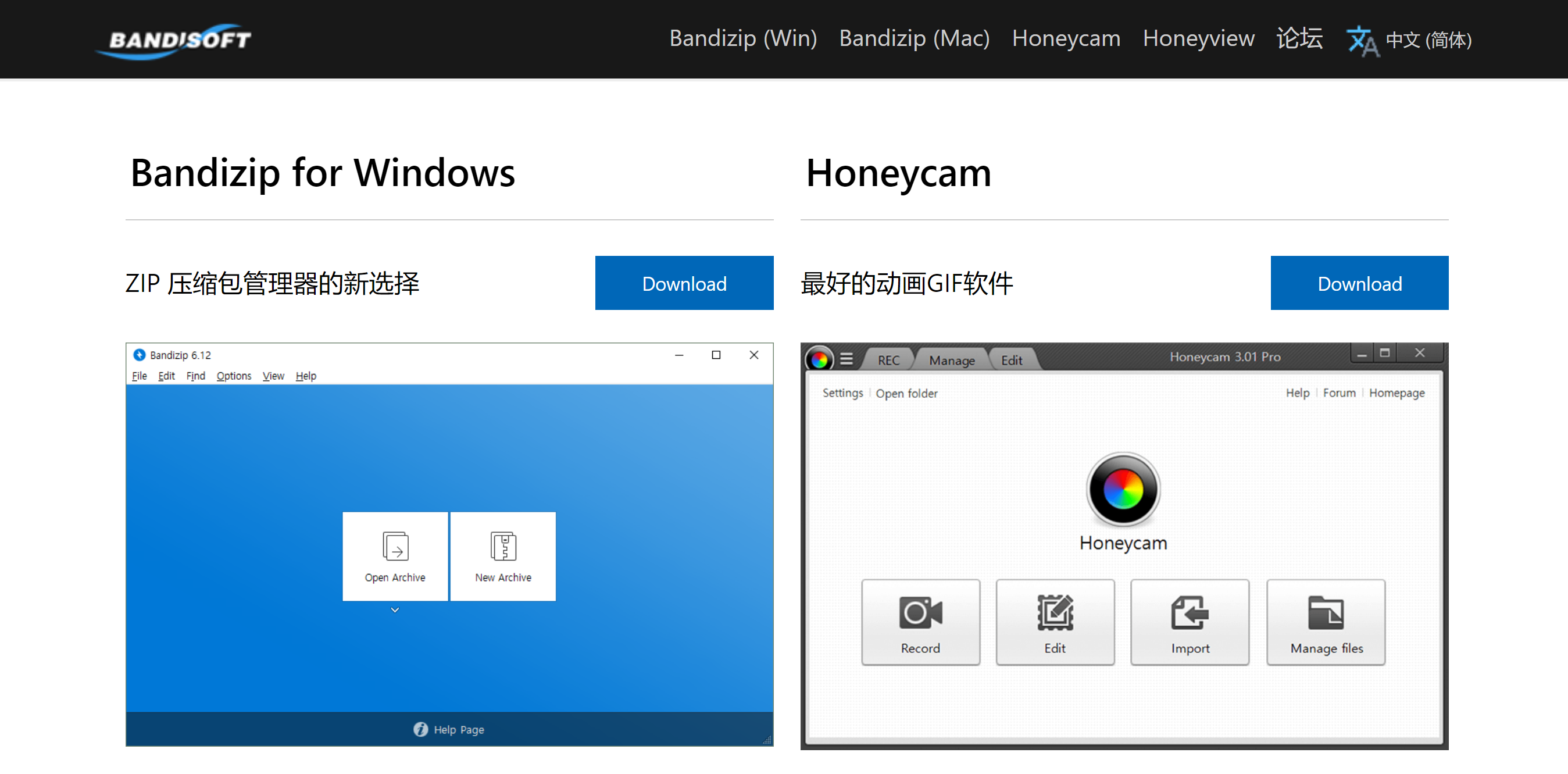
安装过程也很简单,下载完安装包后,直接双击即可。
安装好 Bandizip 后,软件会添加「右击菜单」,例如右击文件夹时,可以快速压缩成zip、7z、或者打开「Bandizip压缩配置」窗口。
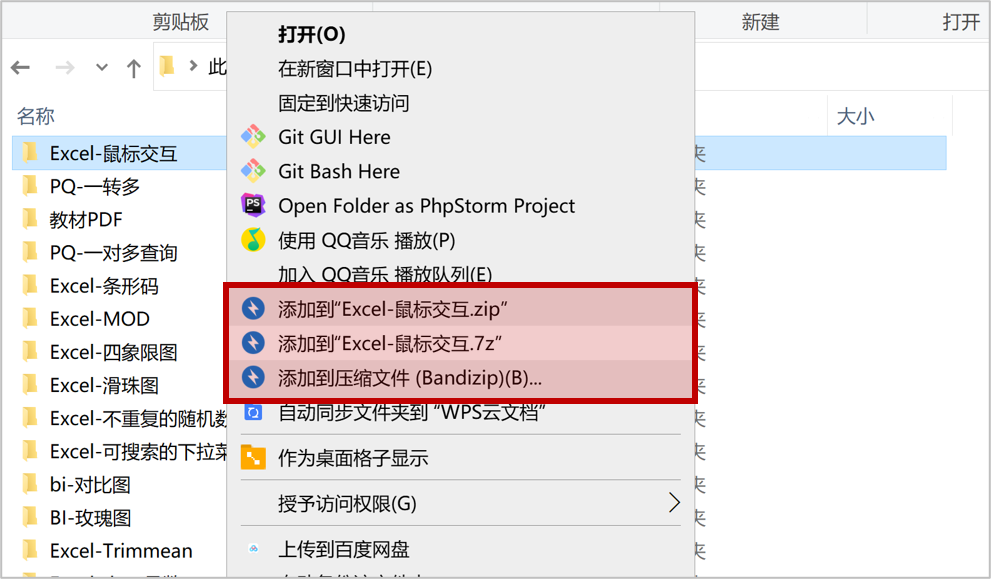
前两个选项可以直接通过默认配置进行压缩,当选择「添加到压缩文件」时,会弹出一个配置窗口,在这里可以配置更详细的压缩,支持的参数有:
- 同时压缩 N 个文件/文件夹为一个压缩包;
- 配置不同的压缩包,例如:tar、exe、zip、7z、ios等;
- 配置压缩密码、大文件分卷压缩;
- 设置压缩级别,用时间换空间;
- 配置压缩算法、加密算法、多线程、压缩后删除原文件等;
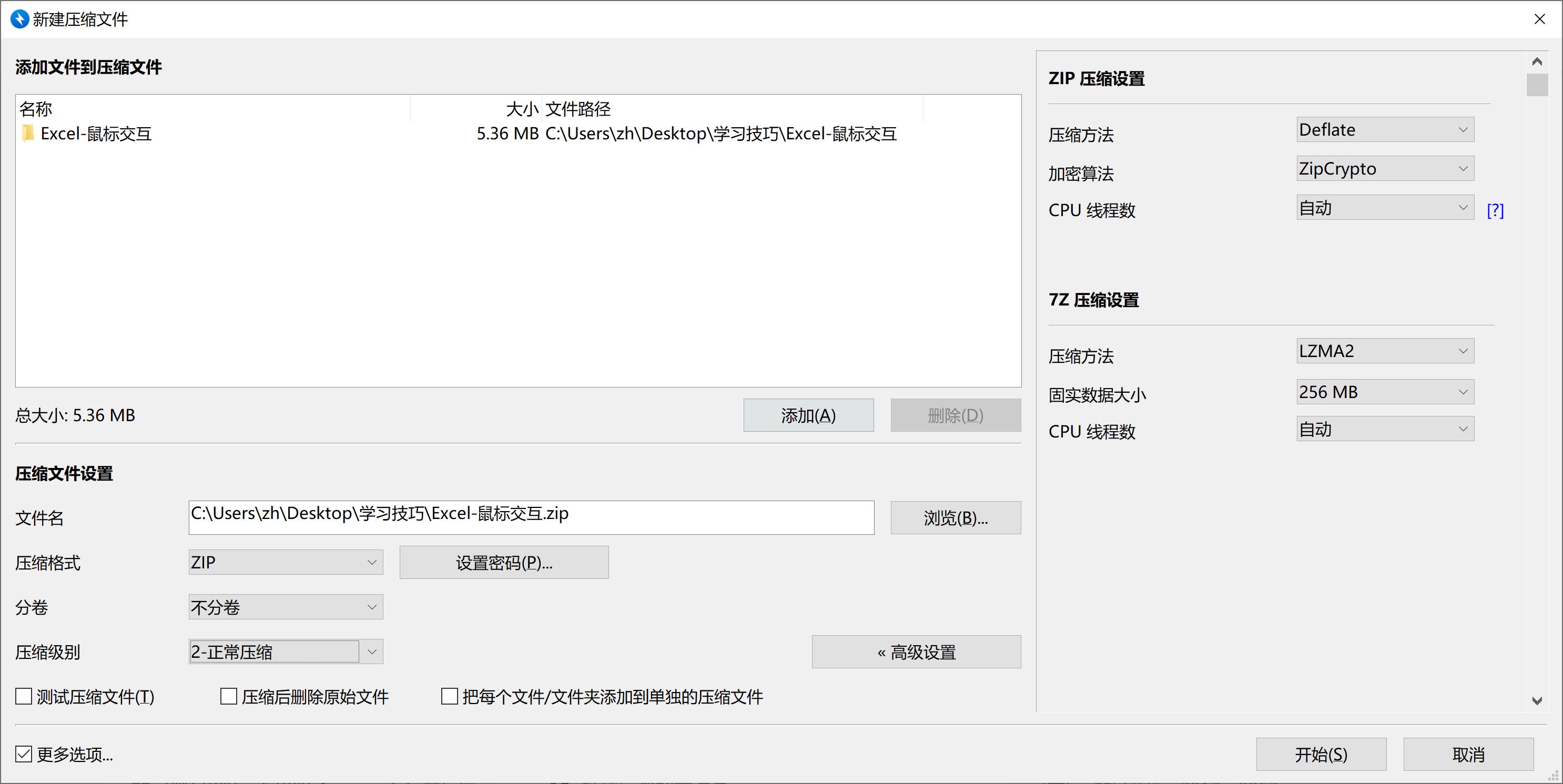
功能真的超级多,但是在一般情况下,我们都用不到这么复杂的功能,建议直接右击快速压缩即可。而在解压方面,Bandizip 也可以说强的没对手。
右击「压缩文件」时,菜单里可以看到几个解压选项:解压至当前文件夹、自动解压、解压到指定路径、压缩文件预览等。
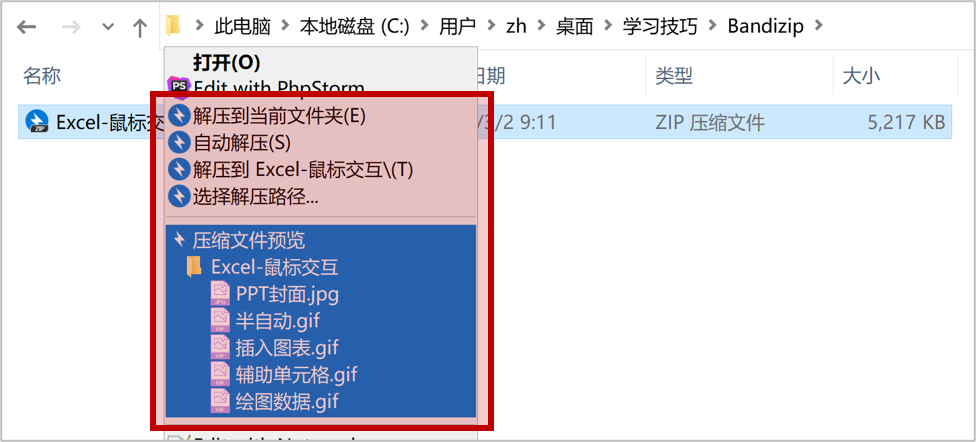
和前面分享的 QuickLook 一样,利用 Bandizip 我们也可以无需解压文件,就能看到压缩包内的文件目录结构,非常方便。
而 Bandizip 中最好用的解压功能莫过于「自动解压」,在没使用 Bandizip 前,小北就深受解压的毒害,由于压缩包内并没有文件夹,经常直接解压出一大堆零散的文件,乱七八糟的。
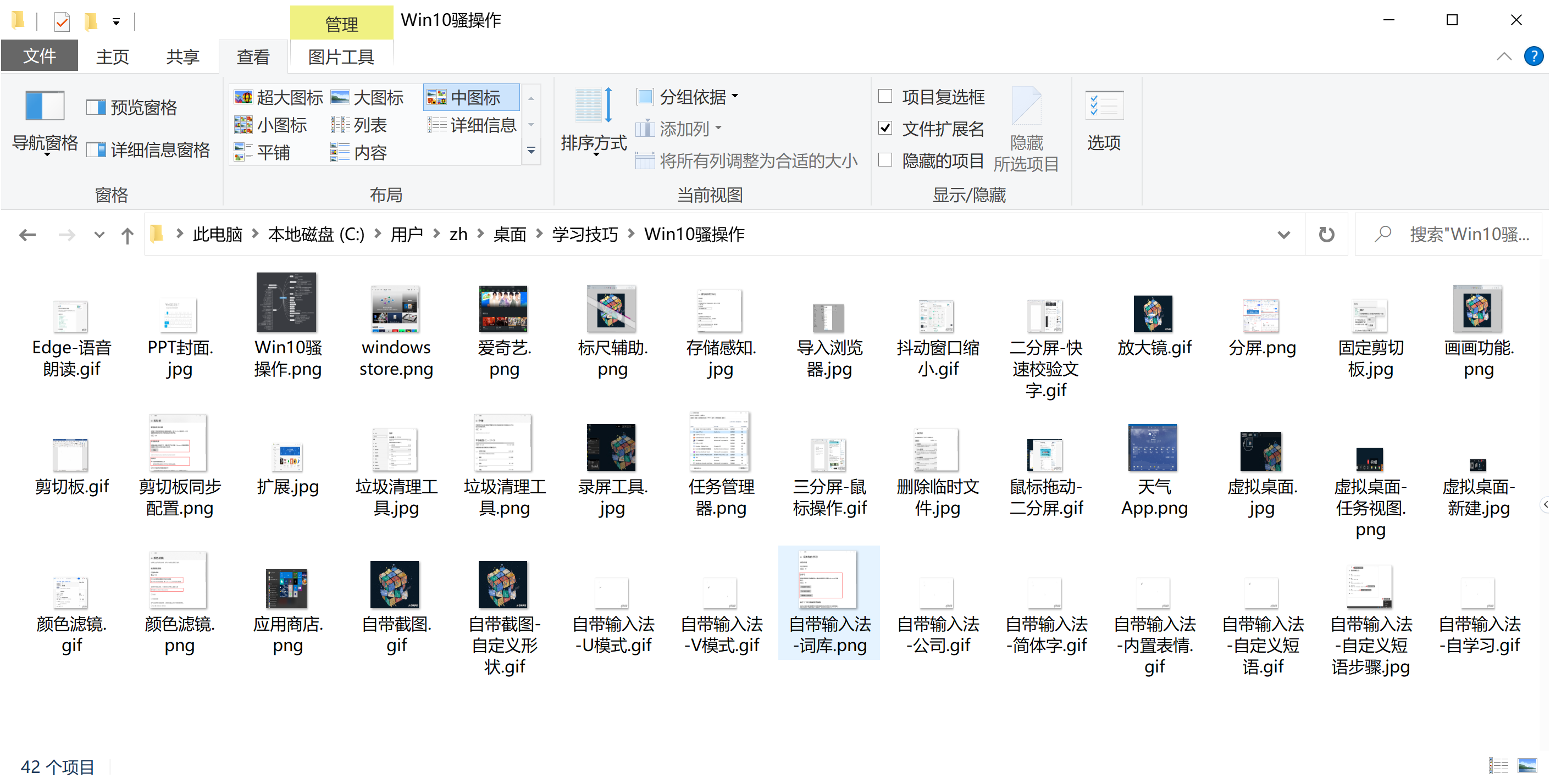
而「自动解压」功能会自动判断压缩包内是否有文件夹,如果没有的话会自动创建一个同名的文件夹,将解压的文件收纳到文件夹中,所以在不确定用什么方式解压时,直接选择「自动解压」。
可以说,自动解压yyds!另外 Bandizip 新版本已经插入了广告,如果想继续使用无广告版本,安装历史版本并禁止更新即可。
10、File Converter-万能的格式转换神器
作为一位办公狂人,难免会碰上各种文件之间的相互转换,视频/音频/图片/文档等等转换,原本需要 N 个软件才能实现的功能,现在只需要一个——File Converter。
而且这款软件也超级良心,不仅免费还开源!一个软件解决上百种文件格式的相互转换,强到吊打市面上所有的格式转换软件。
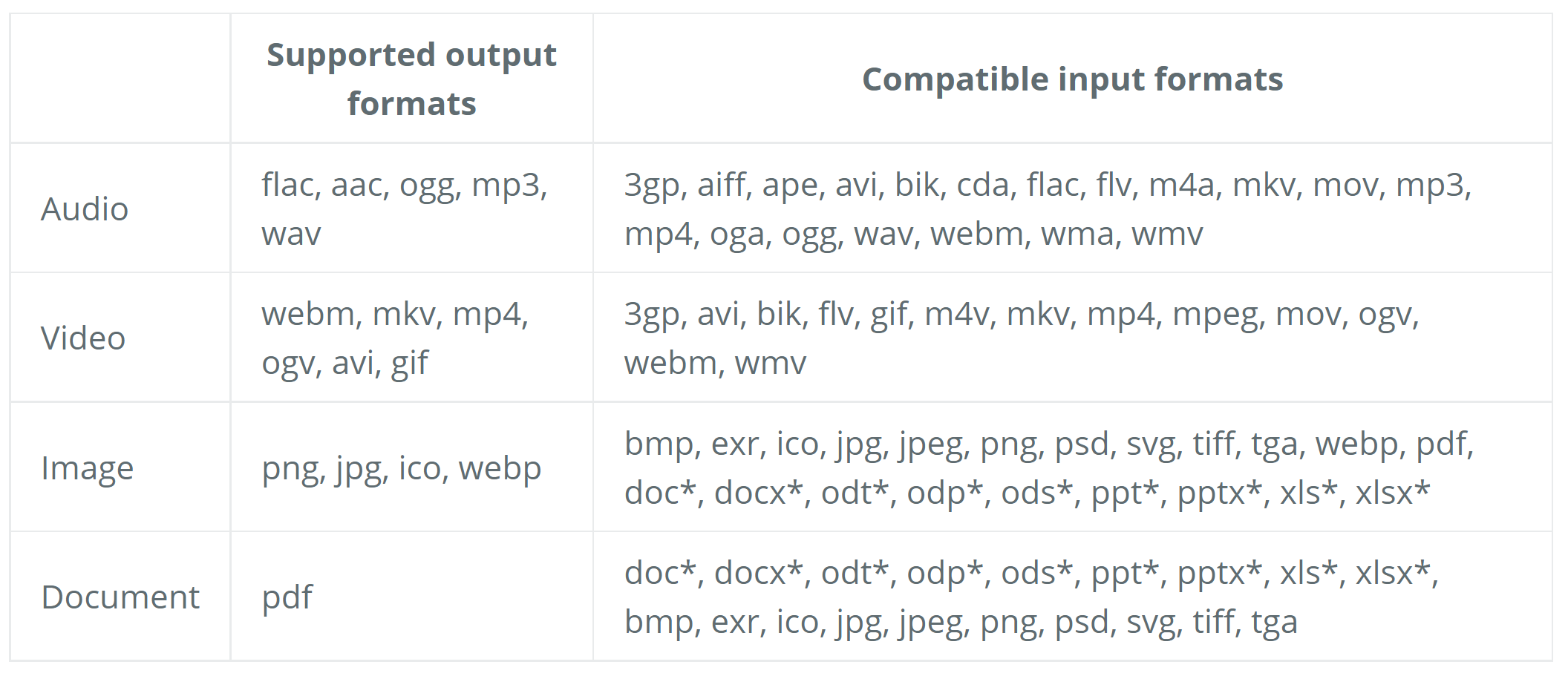
从官网下载完软件直接双击安装,安装完 File Converter 后,同样也会添加「右键菜单」,无需打开软件就可以直接使用,非常方便,如下。
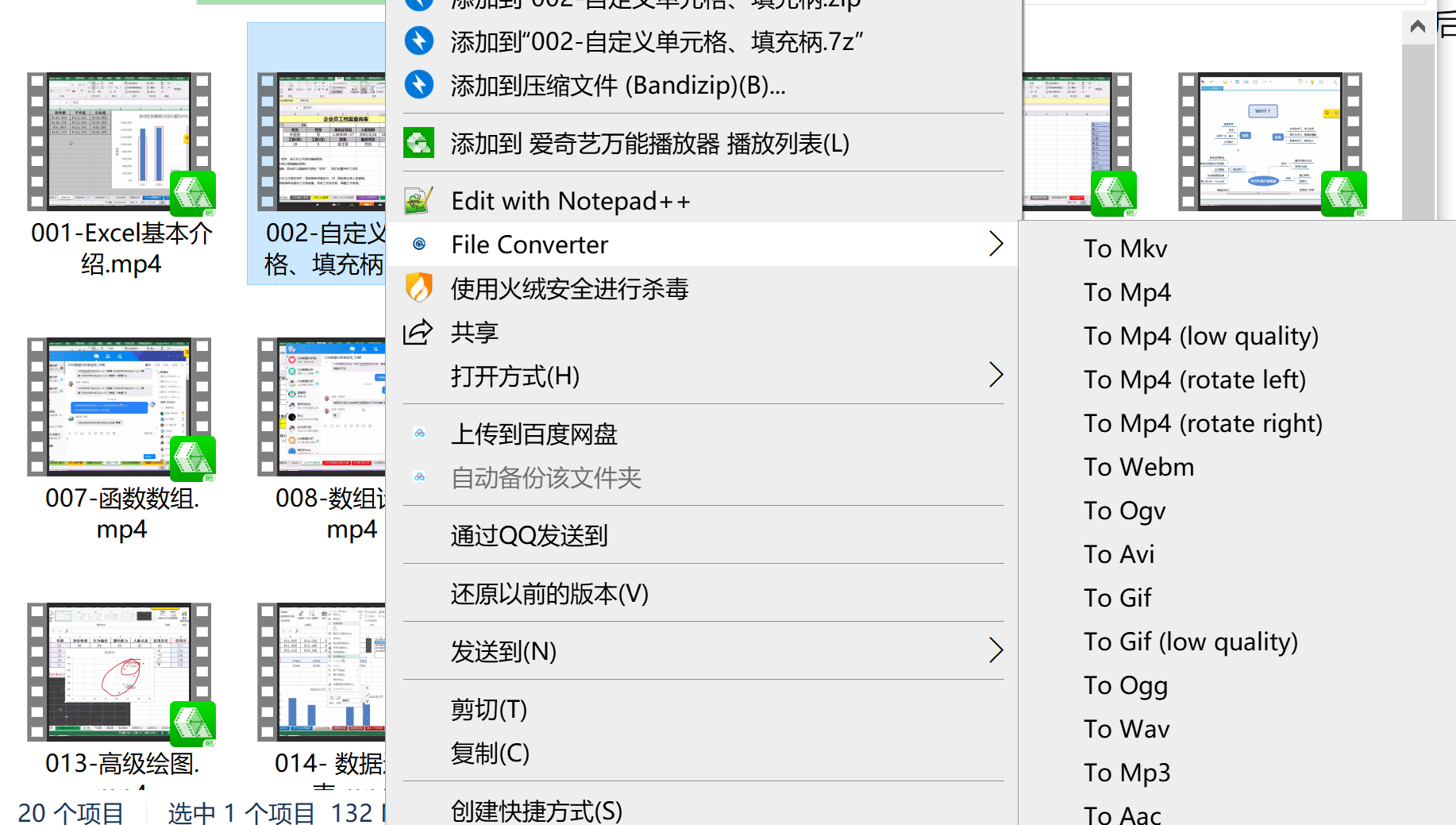
遇到想要转换的文件,直接右击选择「File Converter」即可转换,例如将视频转换为 Mp3,速度比不少专业软件快了不少。
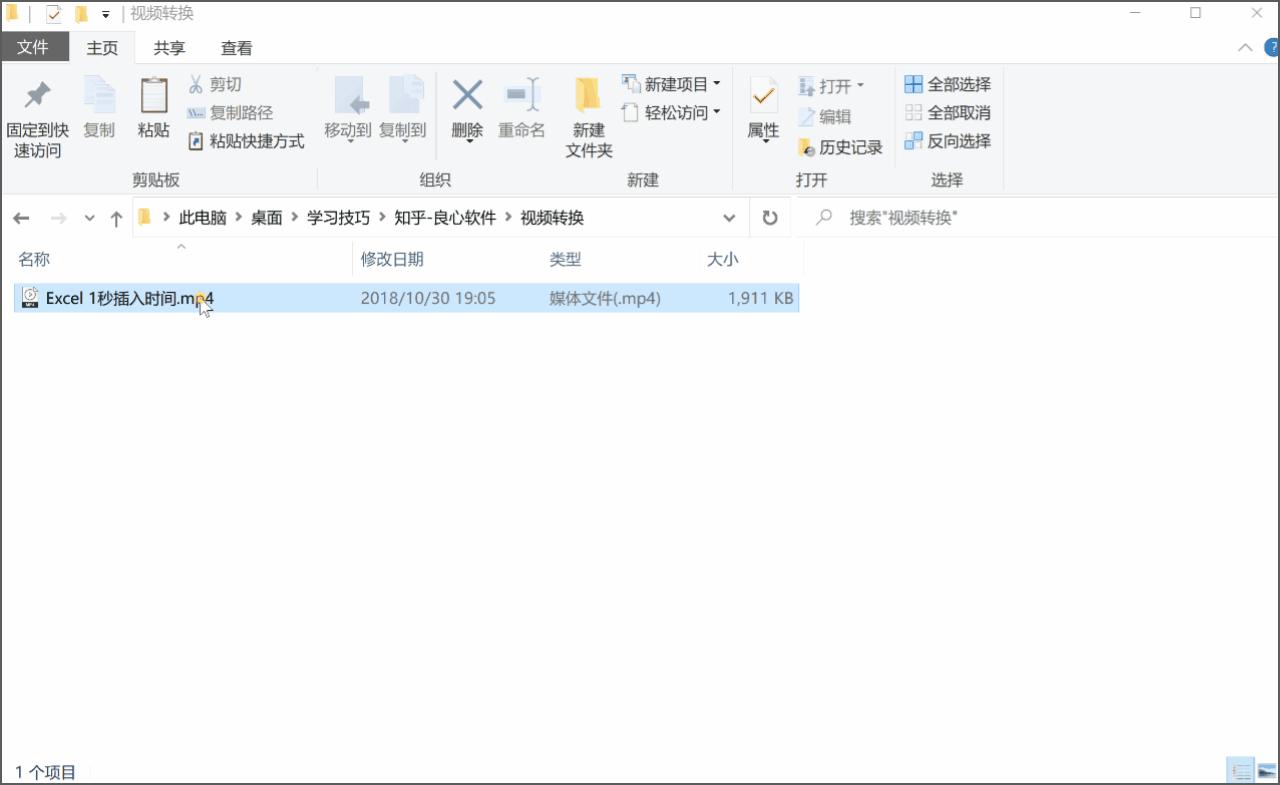
当然如果要想转换 Office 类的文档,必须电脑上安装有激活的 Office 软件才可以实现。
如果发现「右键菜单」中并没有想要的转换格式,File Converter 也提供了非常详细的「转换配置」,在这里你可以查看所有的转换格式,并且可以配置转换质量、文件名、比特率等参数。
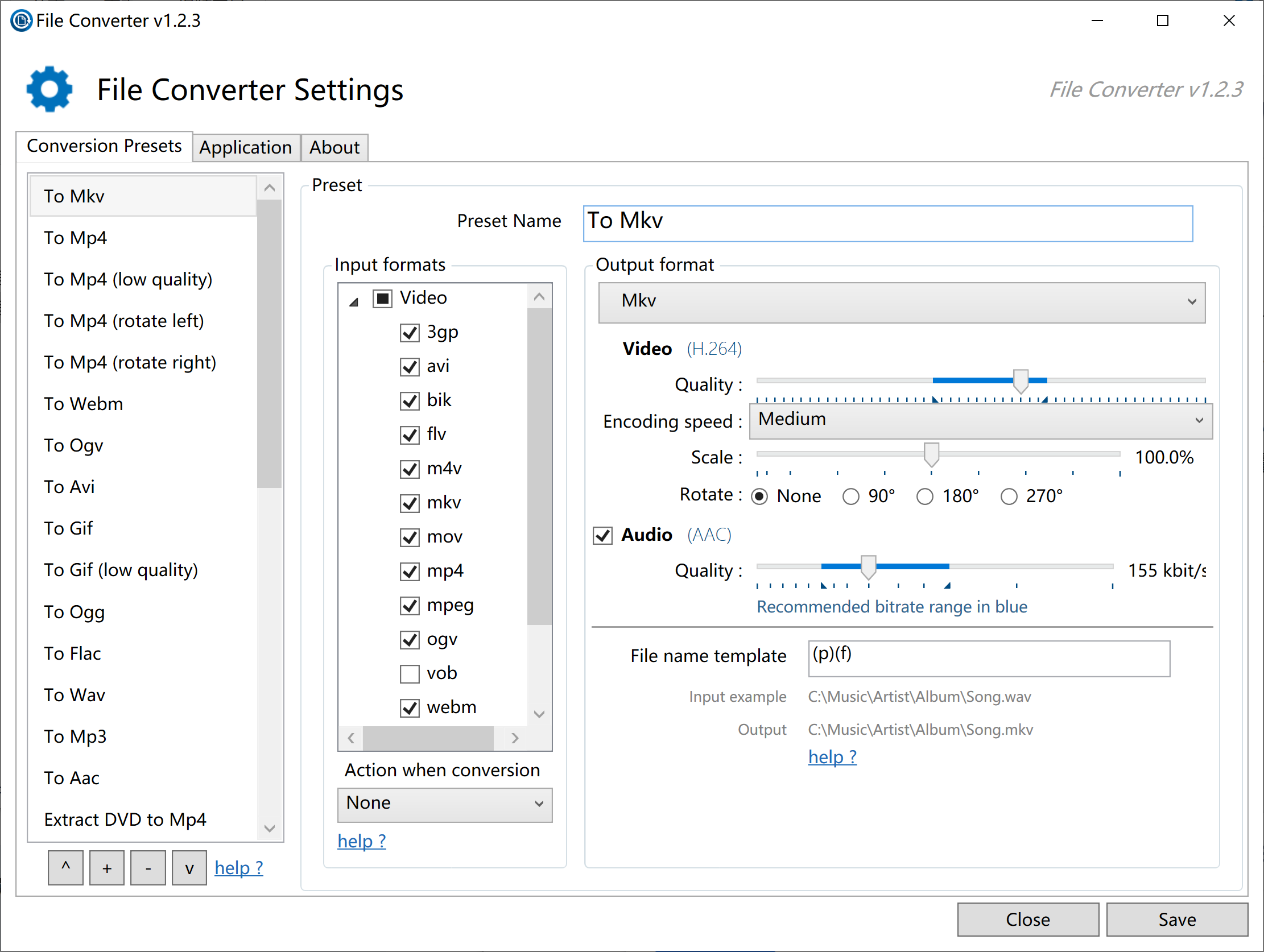
实在太强了,以后转换文件再也不用下载 N 个软件了,另外视频也可以直接截取转 Gif + 改变格式,一键搞定!不过比较麻烦的是,官网下载的默认是英文版,对英文不好的小伙伴较不友好。
如果需要汉化版本的也可以评论区告诉我呀~
11、Inpaint-轻量级快速去水印神器
这是一款小众冷门的软件——Inpaint,功能也非常简单,那就是去水印,而且软件同时开发了 Windows 和 Mac 版本,完全免费使用+无广告,超级良心。
安装包也仅有 17Mb 大小,打开 Inpaint ,界面的整体风格和 PS 非常接近,支持打开文件、撤销、放大缩小、去水印、处理等功能。
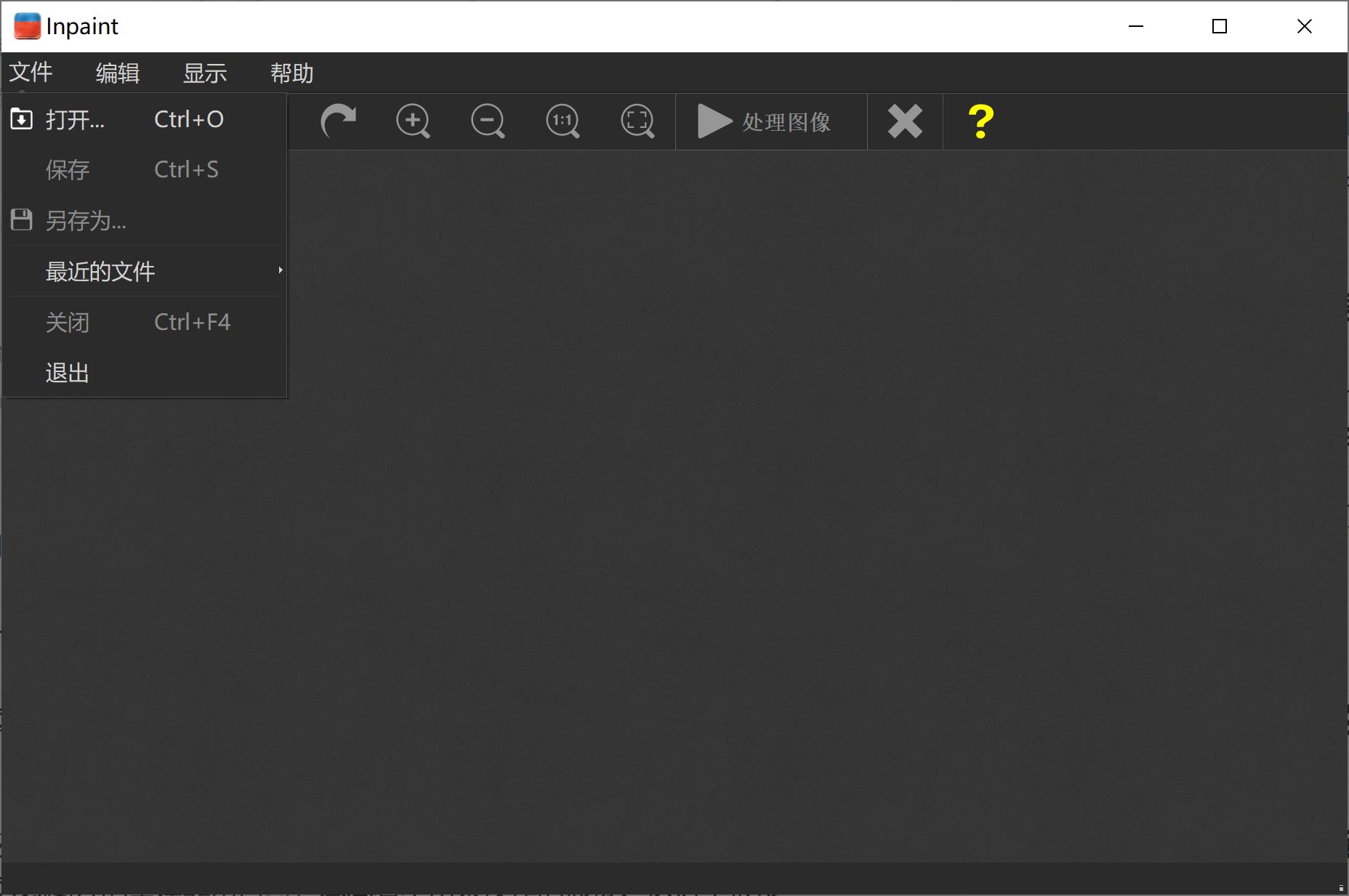
在 Inpaint 中,你可以删除额外的水印、线条、人物、文字等,而且 Inpaint 会自动学习将擦除内容进行重构,使图片看起来更加自然无痕迹。
去除的技巧也很简单,导入图片,然后直接擦除对应区域,最后点击「处理」即可搞定。
来看下整体的处理效果,上面是原图,下方是擦除水印后的效果图。
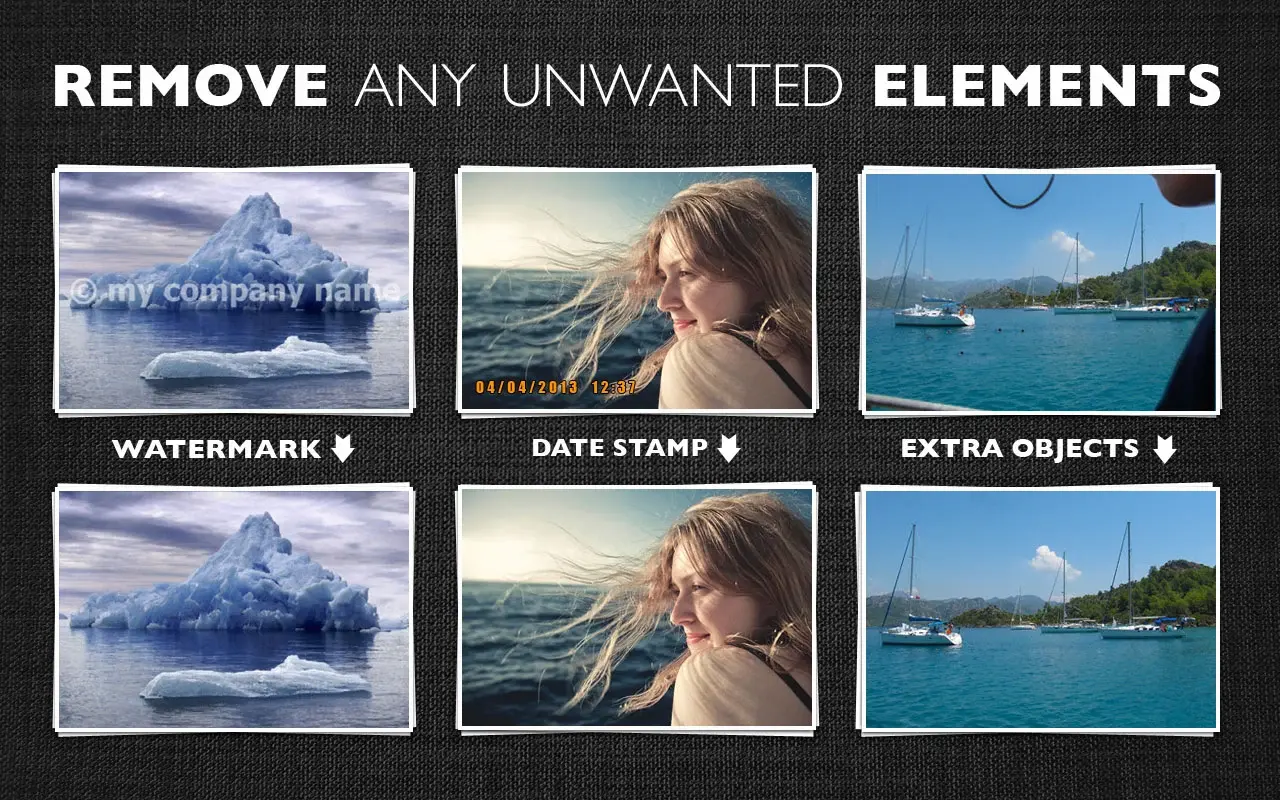
甚至针对一些比较大的物品,Inpaint 也可以做到完美擦除,例如将照片中的埃菲尔铁塔擦除。

那么利用这个功能只能单纯拿来擦除水印和无关主体的图片么?No,既然 Inpaint 这么厉害,我们还可以巧妙利用这个软件来实现「旧图修复」。
小视频里很火的旧图修复,很多就是依靠 Inpaint 来处理第一步,例如下方左图为原图,右图为 Inpaint 的修复效果,是不是非常强。
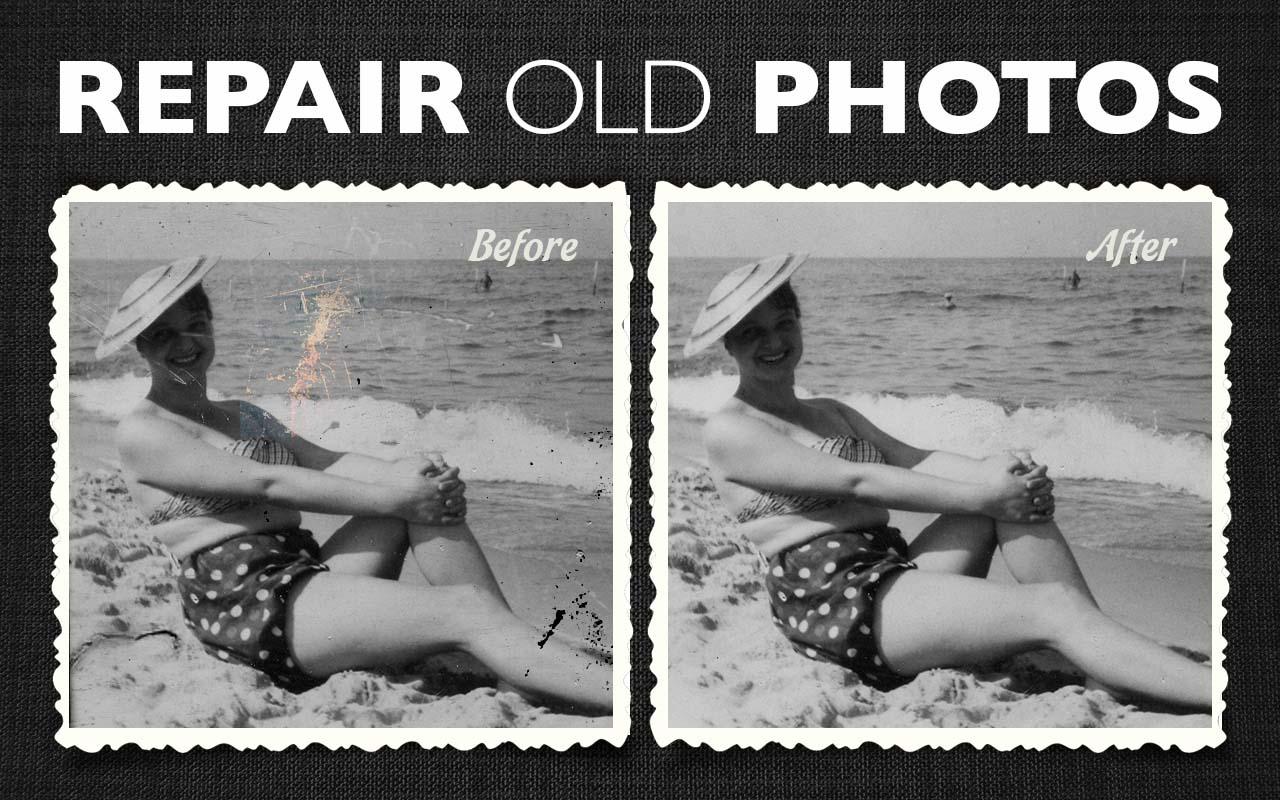
当然磨下皮,去下痘也没啥大问题,毕竟这些都可以被当成“水印”。
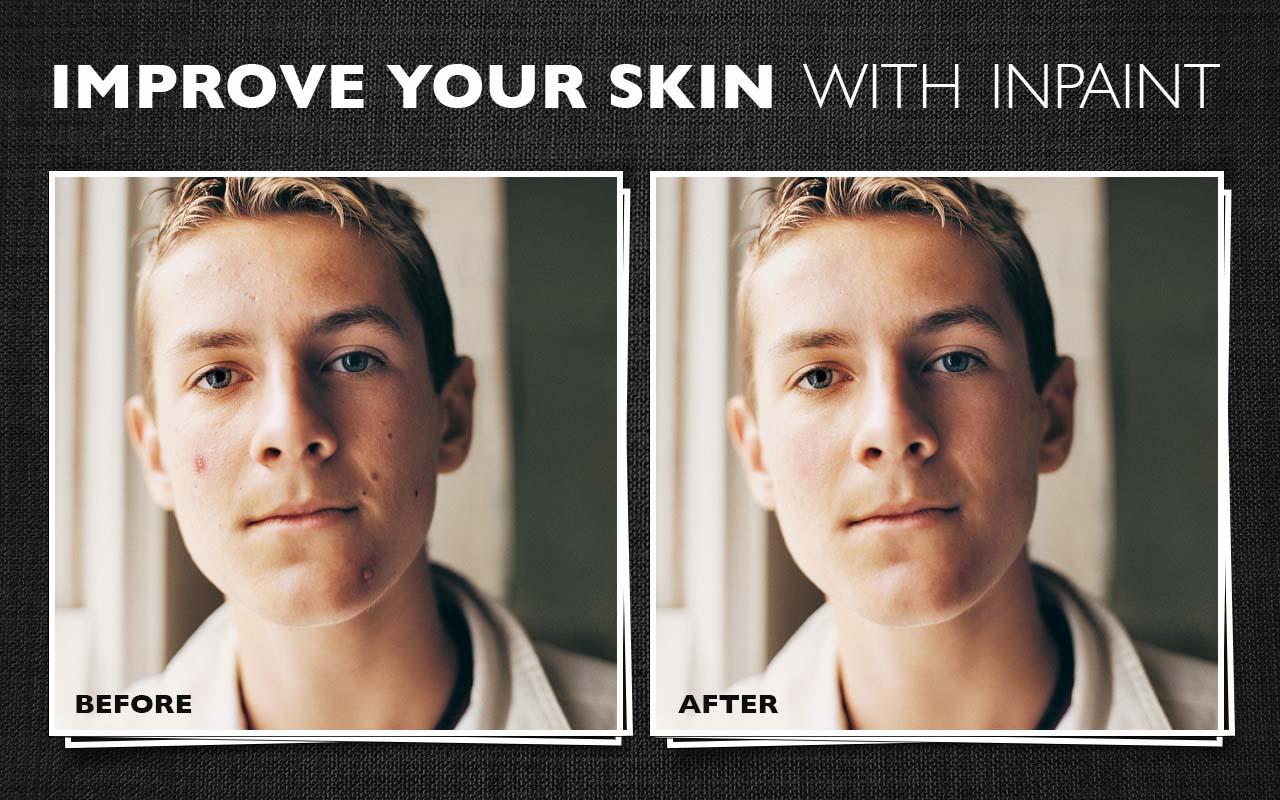
除了客户端版本,Inpaint 甚至提供了网页在线版本,如果觉得使用频率不高,不想安装软件,也可以直接使用在线版本,无需下载,上传图片即可在线处理。
12、Motrix-完爆迅雷/IDM的不限速下载神器
这是一款值得被吹爆的下载工具——Motrix,不仅免费使用,不限速,免登录,还没有广告,颜值还超高,居然还同时开发了 Windows、Mac、Linux等版本,不过因为名字太难念,许多小伙伴都记不住这款软件。
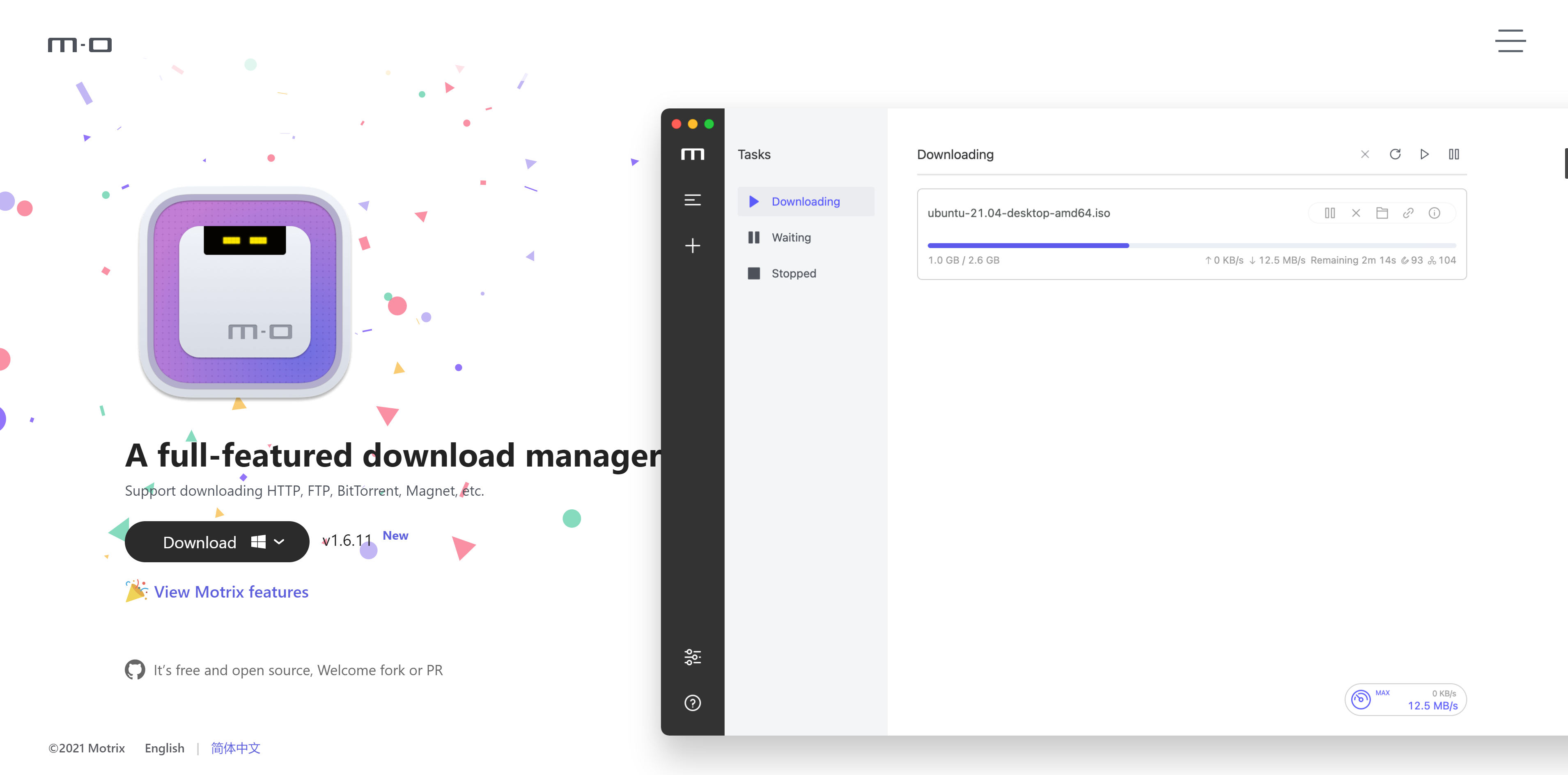
打开软件,界面非常简洁,和迅雷一样,可以查看下载中、等待中、已停止的任务。
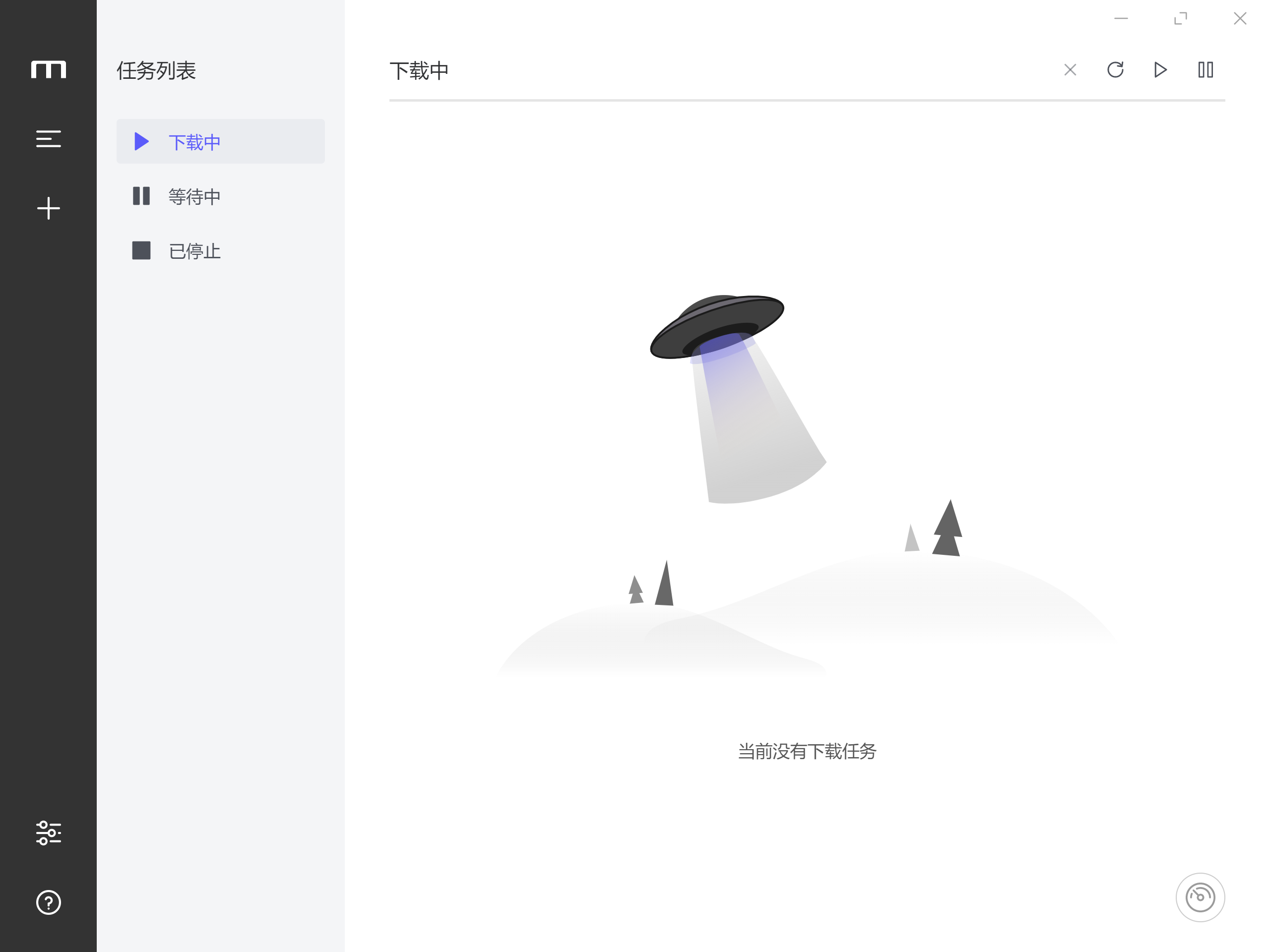
除了最基础的 HTTP 链接之外,Motrix 还支持很多其他协议,例如:磁力链接,甚至还可以直接解析迅雷链接的专用链接,再也用不到迅雷了。
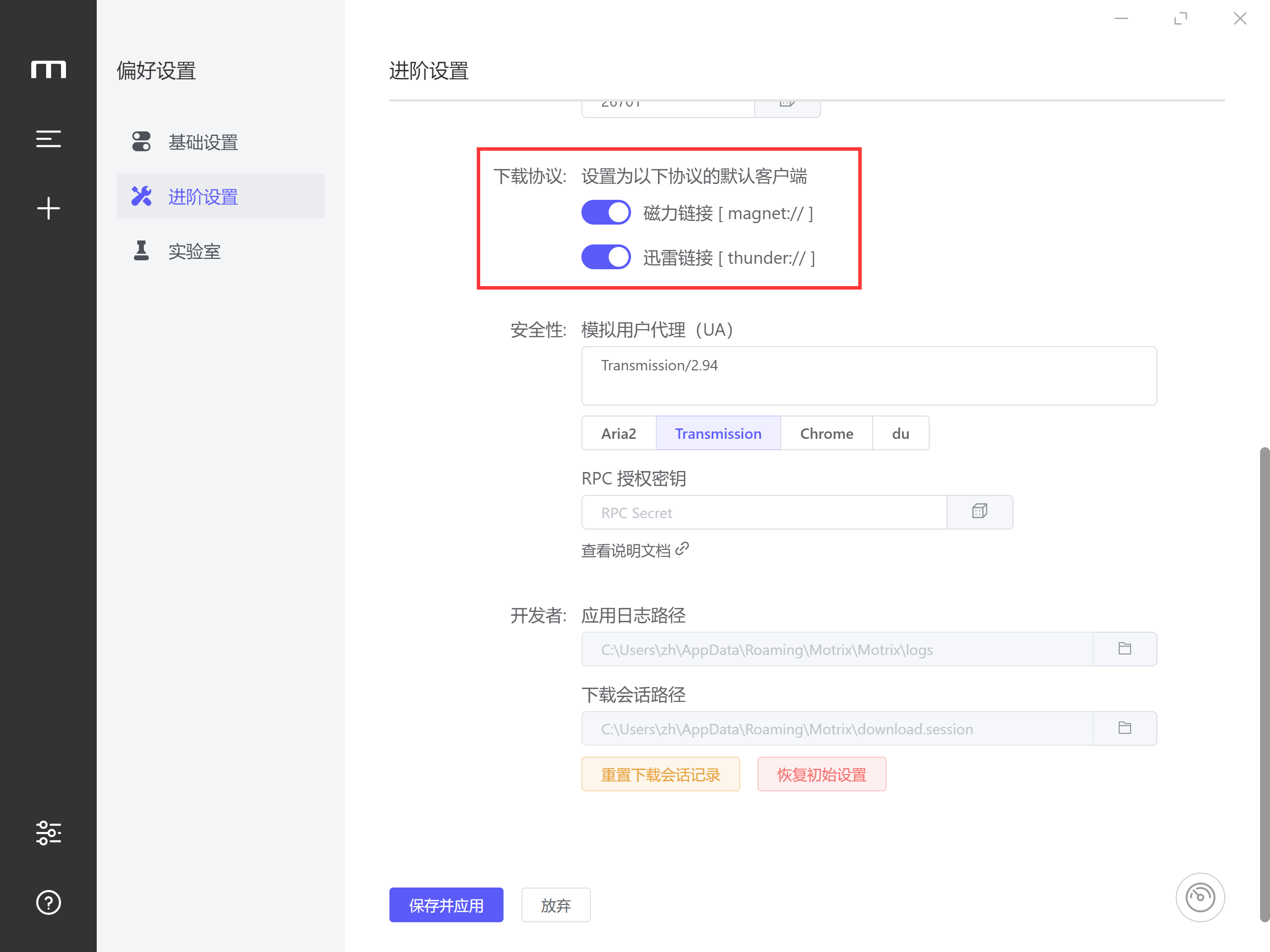
在下载速度方面,由于 Motrix 使用了多线程+分片,速度基本能将带宽拉满,最高支持10任务+64线程同时下载,小北宿舍里 20M 的带宽,经常能跑到 3~5M的下载速度。
专门找了个大文件来测试,小文件还没来得及截图就下载完毕了。
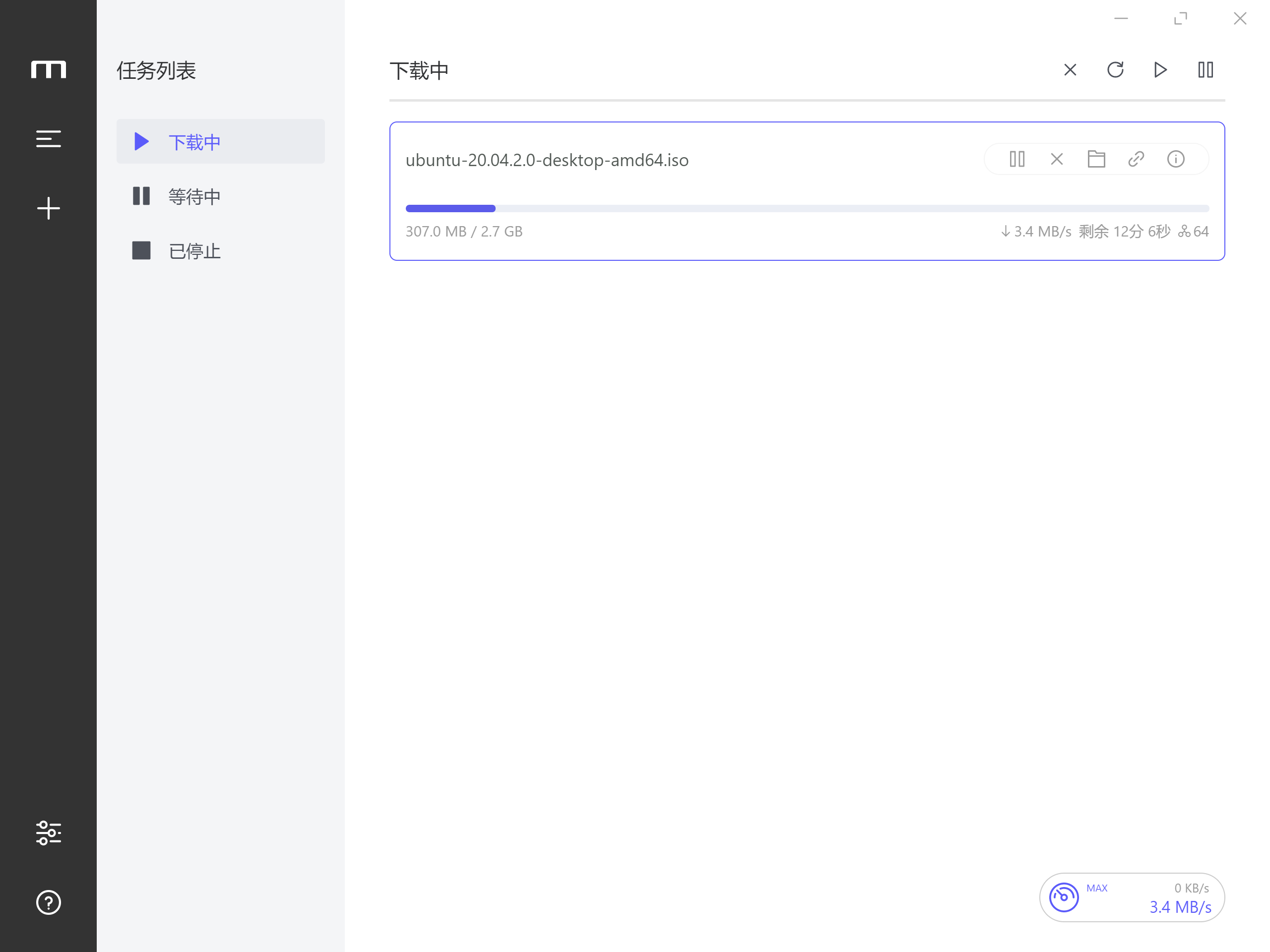
除了下载速度快、界面简洁、无广告、支持多协议,甚至我们还可以利用 Motrix 来下载百度网盘分享出来的文件+通过浏览器插件配置为默认下载软件,跳过限速的环节,不过操作会稍微麻烦点,占个坑,晚点来更新上来。
13、GIMP-免费/轻量版的PS代替工具
这是一款可以媲美 PS 的图片处理工具,而且完全免费开源,安装包也没有 PS 那么夸张,只有 200Mb 大小,顶不上现在随便下载的一个 APP,而且兼容性更强,几乎支持所有的主流平台。
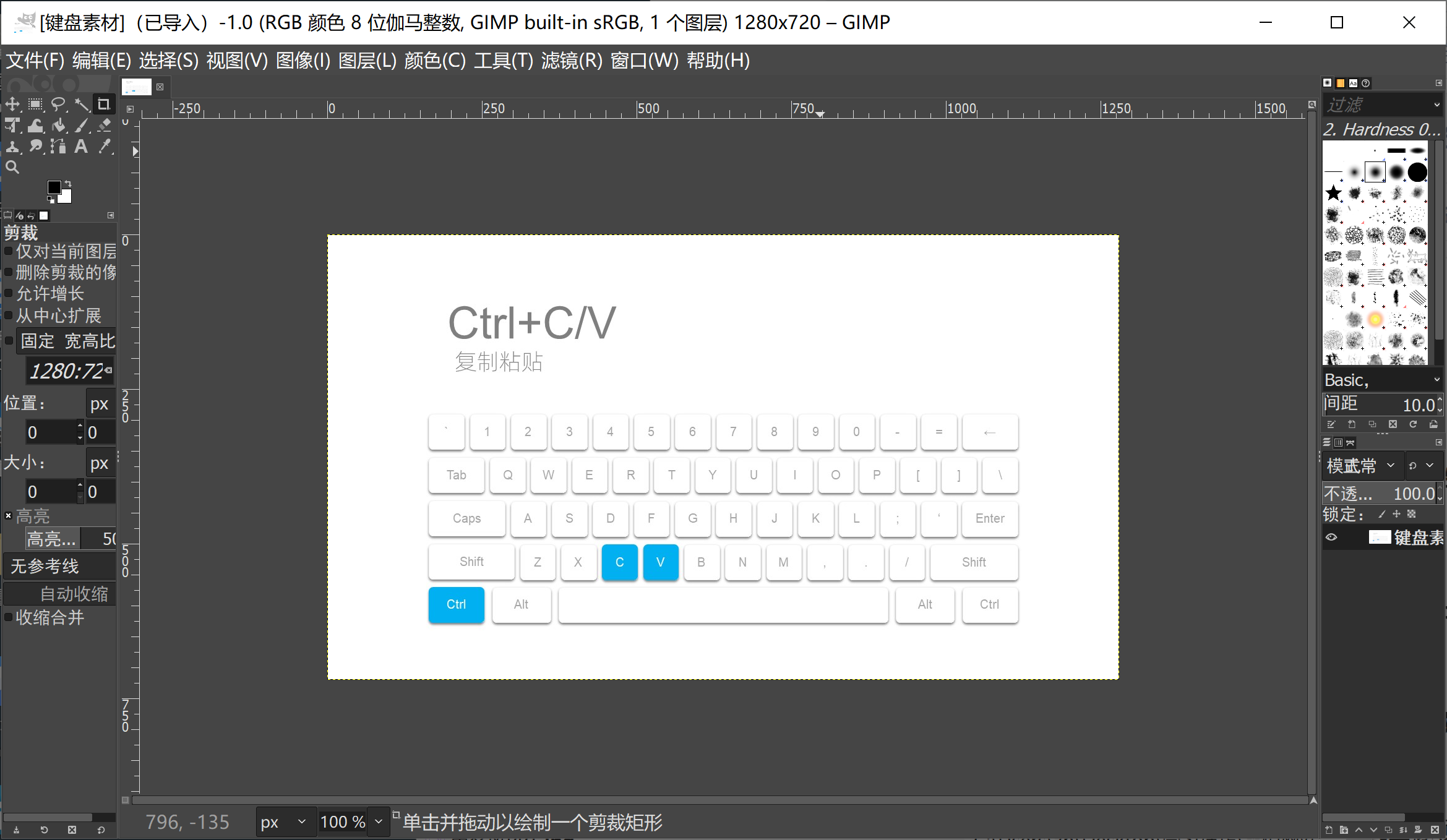
安装软件后,整体的使用体验和 PS 差异并不会很大,两者只有在笔刷功能上有少许差异,如果有使用 PS 的基础,基本上可以无缝使用 GIMP 这款软件。
比较遗憾的是,市面上对 PS 的认知度比较高,而且 PS 的教程也比 GIMP 多太多了,导致这么优秀良心的软件,使用的人数却寥寥无几。
PS:GIMP底层好像是使用 Python 开发的,如果研究图像领域,那么这款软件一定也不能错过。
14、硕鼠-视频下载神器
第一次知道这款软件大概是八九年前,利用这款软件几乎可以下载所有视频平台中的视频,例如:搜狐视频、乐视网、网易视频、秒拍、B站、虾米音乐、优酷等上百个视频平台。
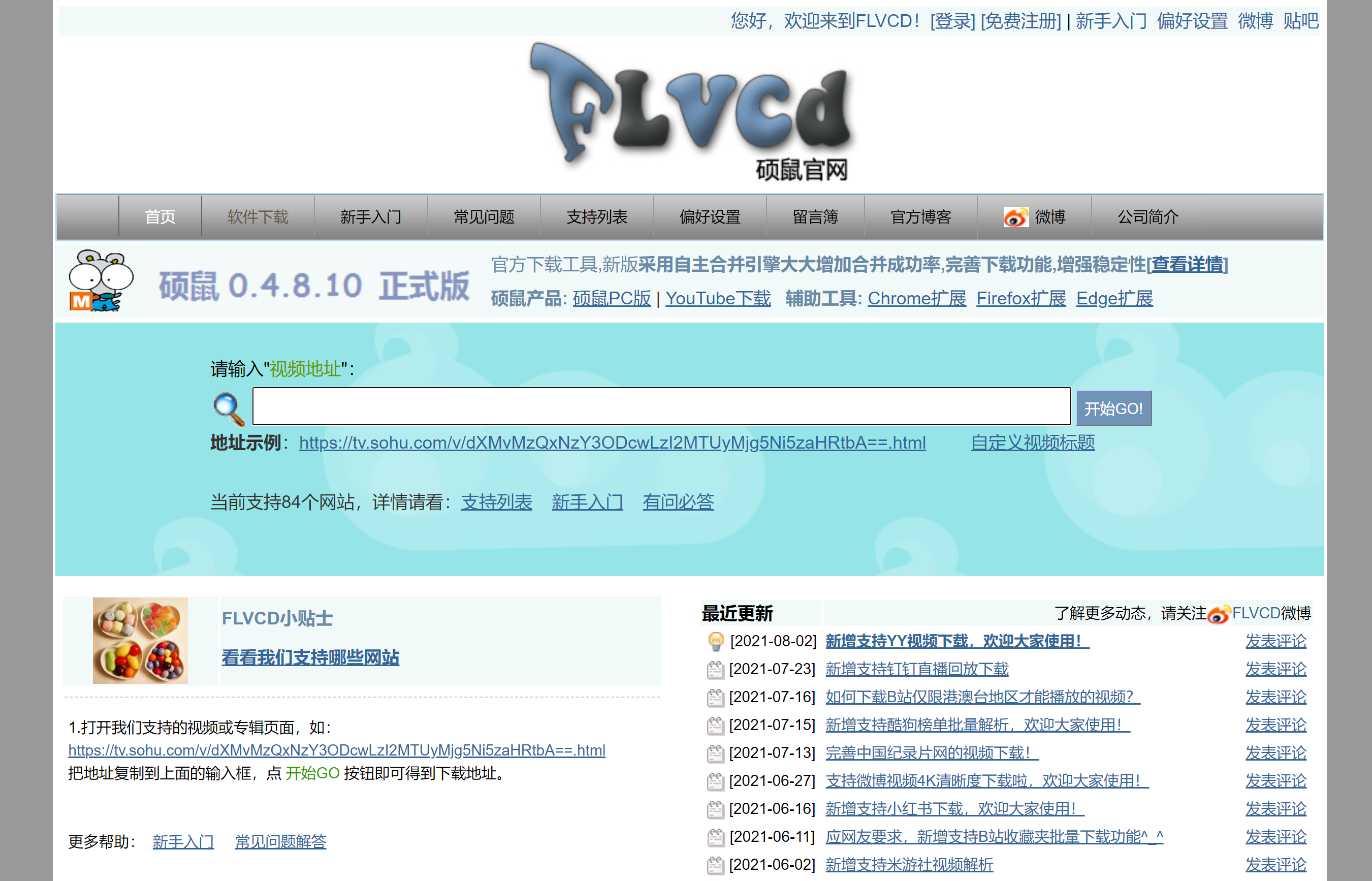
硕鼠支持在线解析网址,或者下载 PC 版软件解析网址,不过对于这类非高频使用软件,一般直接「在线解析」即可。
操作技巧也很简单,将视频的播放地址粘贴到解析输入框中,点击解析,就可以直接下载不同清晰程度的视频了,超级简单:
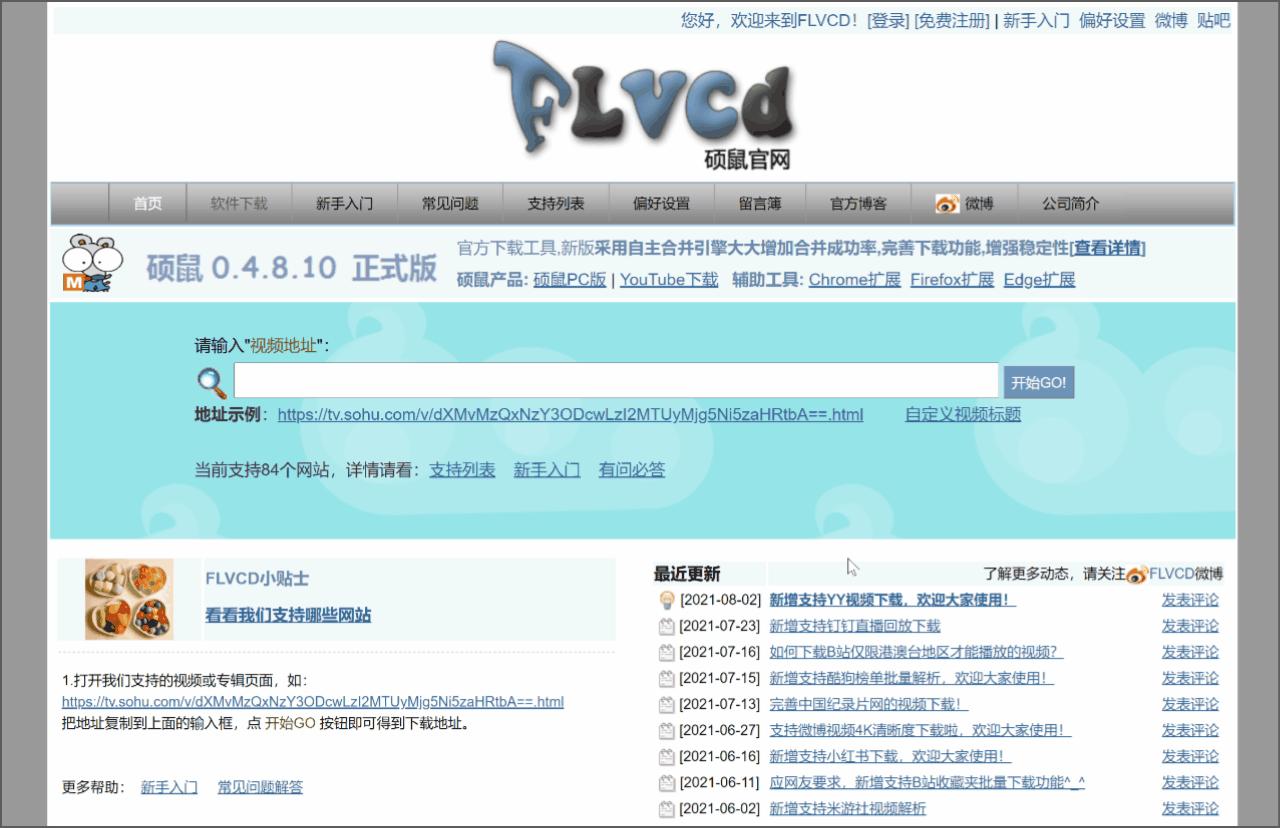
这么良心的软件,也为硕鼠点个赞吧!
不知不觉写了 11000+ 字,编辑器都卡了,暂时先分享这么多。剩下的 Typora/Notepad++、ScreenToGif、Wgestures手势工具、PP鸭图片压缩、wiztree硬盘扫描、Edge/Chrome、插件类、网站类和APP类的良心软件(大约还有接近20个),晚点一起更新上来。
持续更新中,后续我还会更新一些关于娱乐类的良心软件,如果你有其他推荐的,可以 @指北针,我的其他高赞回答,也可以看下哦:
- 你极力推荐的 Chrome 扩展有哪些?
- Windows 系统中有哪些软件可以被你评为「必装」?
- 有什么免费的思维导图软件可以推荐?
- 你知道哪些关于 Windows 10 的骚操作?
- 有没有好玩有趣的网站的集合推荐?
- 有哪些看一眼,就能提升能力的「宝藏级」网站?
- 如何优雅地使用 Windows 10 ?