你认为最详细最清晰的PS教程 ?希望学到蒙版,通道,图层的巧妙运用。书和视频都可
1、套索工具

套索工具快捷键为L,同类工具间切换按shift+L
使用套索工具可以:
1、建立不规则选区
2、绘制不规则图形
3、建立不规则选区抠图
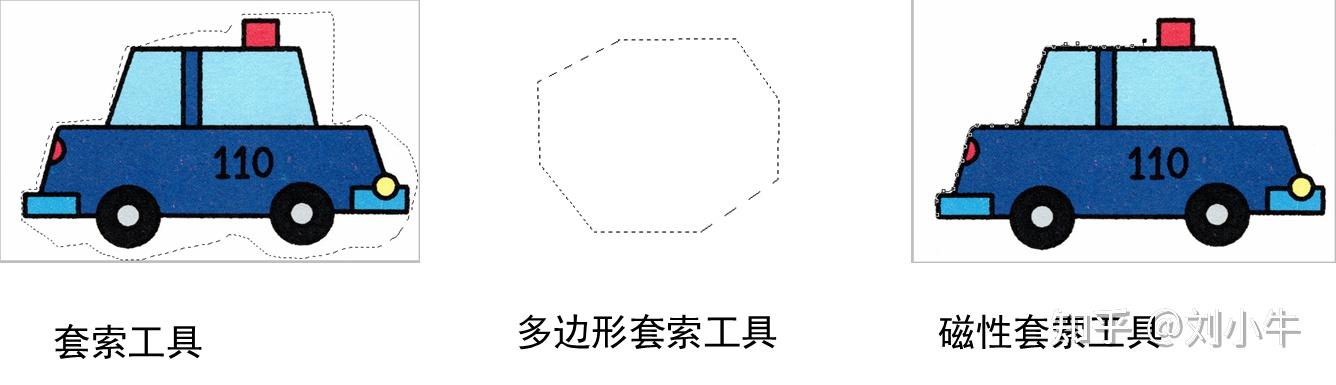
套索工具的使用方法与画笔有点类似,在屏幕上按下鼠标任意拖动,松手(或按回车键)后即可建立一个与拖动轨迹相符的选区。需要注意的是,如果起点与终点不在一起就会自动在两者间连接一线。
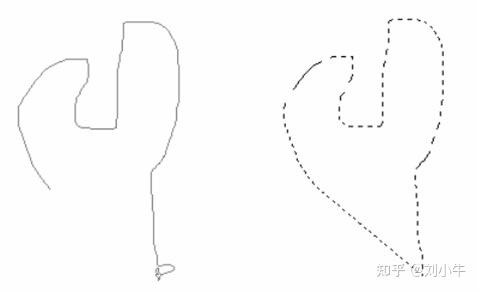
多边形套索工具
在选取过程中持续按住Shift键可以保持水平、垂直或45度角的轨迹方向。在终点起点没有重合的情况下,可以按下回车键或直接双击完成选区,这样起点终点之间会以直线相连。
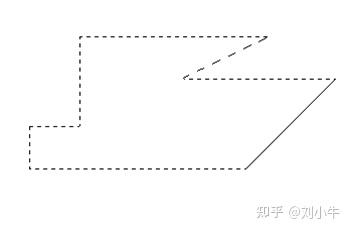
磁性套索工具
磁性套索工具可以在拖动鼠标的过程中自动捕捉图像中物体的边缘以形成选区。

宽度:数字框中的数字是用来定义磁性套索工具检索的距离范围,数字越大,磁性套索工具寻找的范围越大,就会导致边缘的不准确。
边对比度:用以定义磁性套索工具对边缘的敏感程度。如果数字较高,就只能检索到和背景对比非常大的物体边缘,反之,就可能检索到低对比度的边缘。
频率:用来控制磁性套索工具生成固定点的多少,频率越高,就能更快的固定选择边缘。
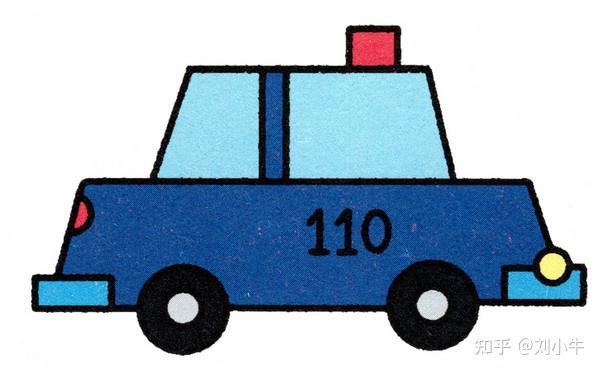
如上图,我们可以利用多边形套索工具和椭圆形选框工具绘制,具体操作步骤如下:
1、在ps中打开这张图片,直接拖拽此张图片到PS中打开或者Ctrl+O
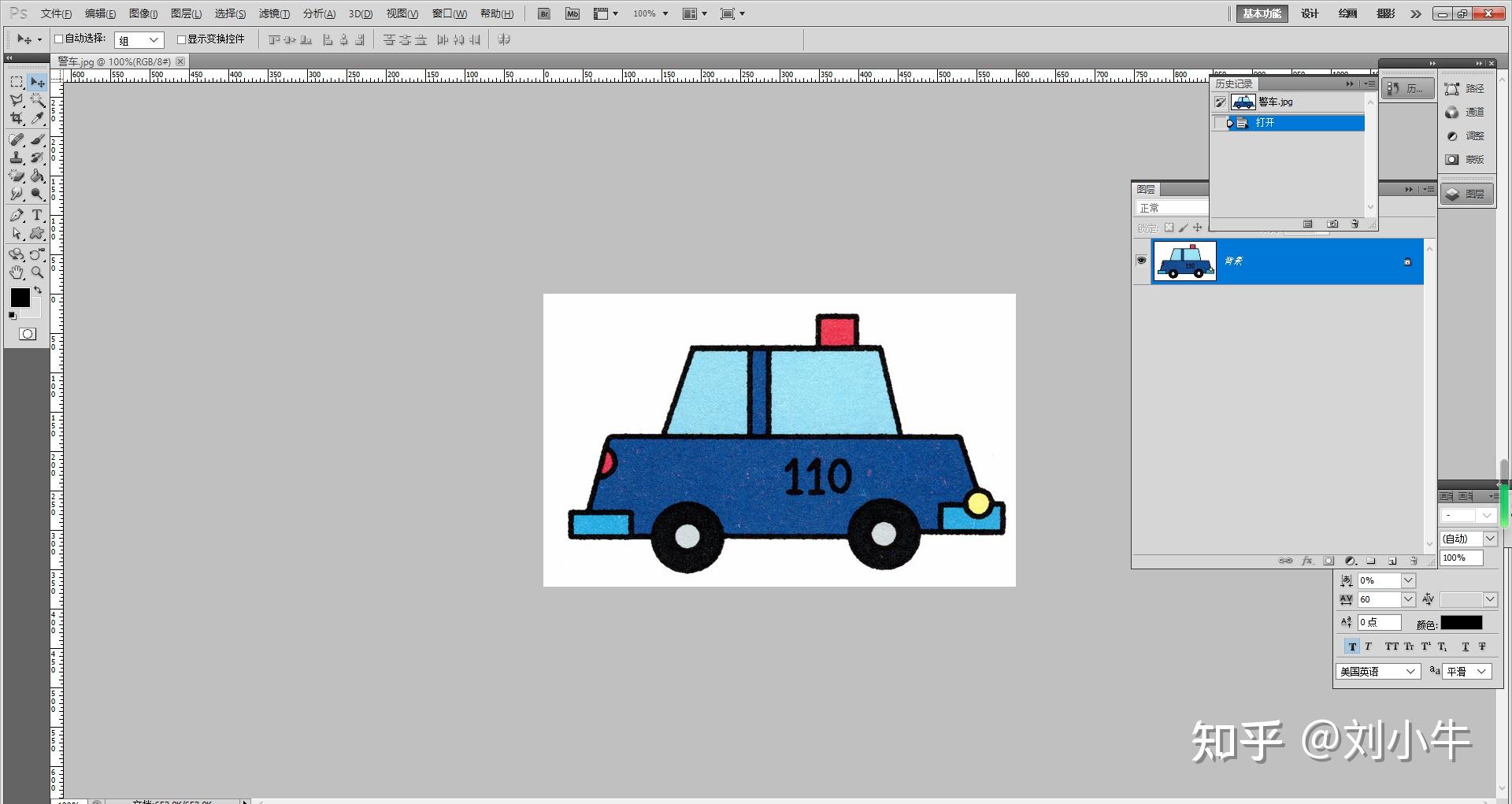
2、新建一个空白的画布(工作区域),菜单栏——文件——新建或ctrl+n 新建文件
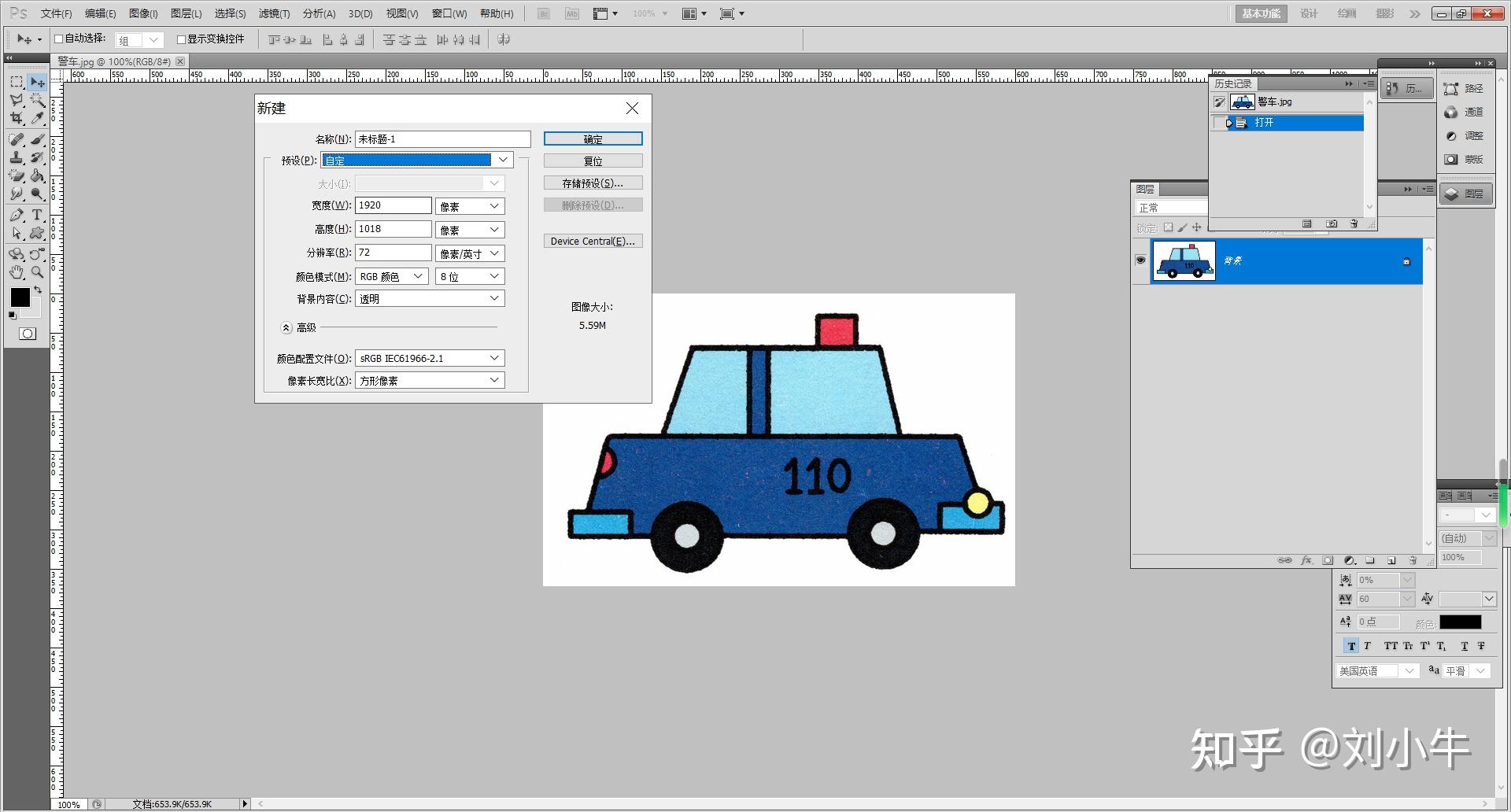
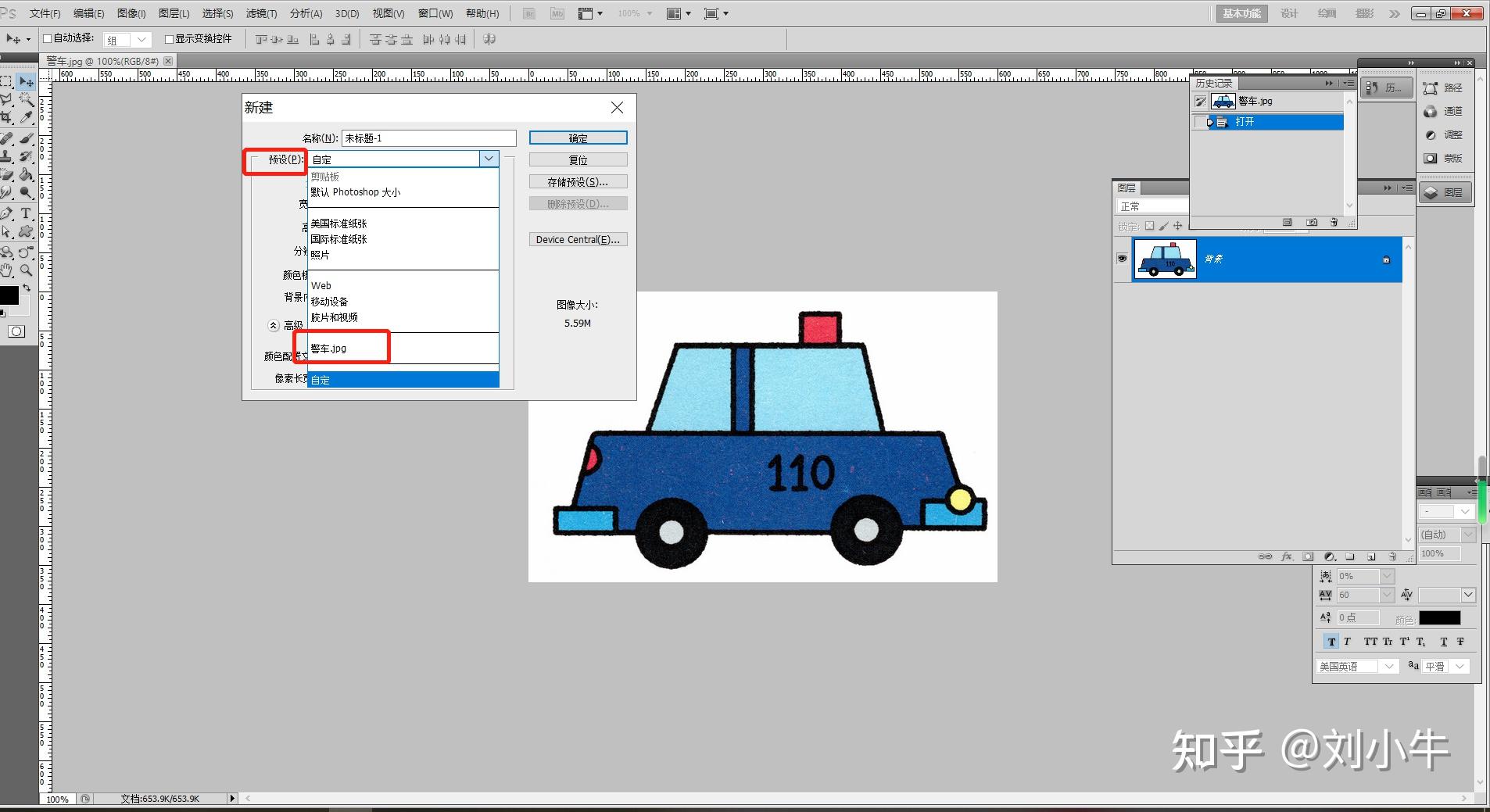
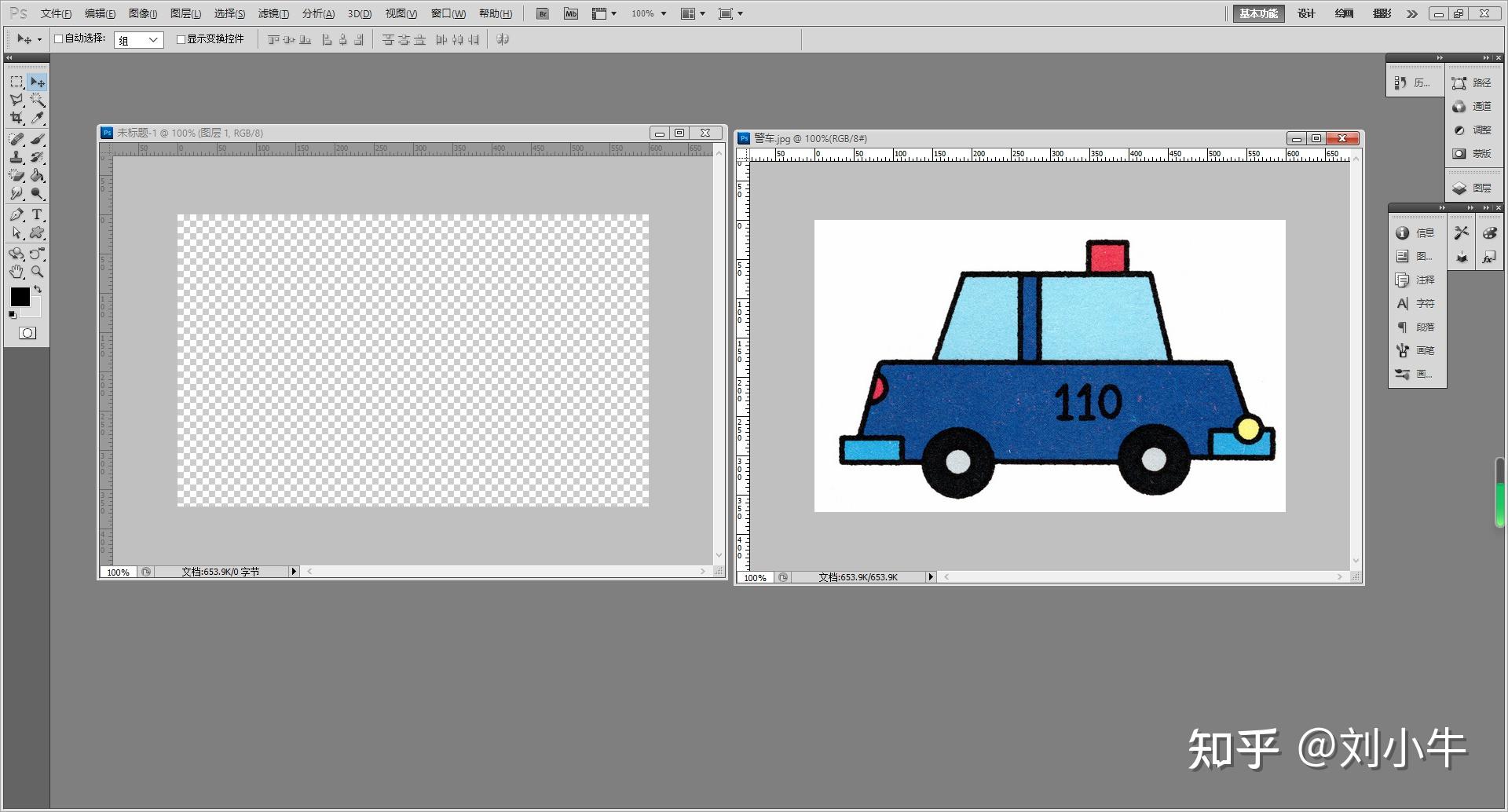
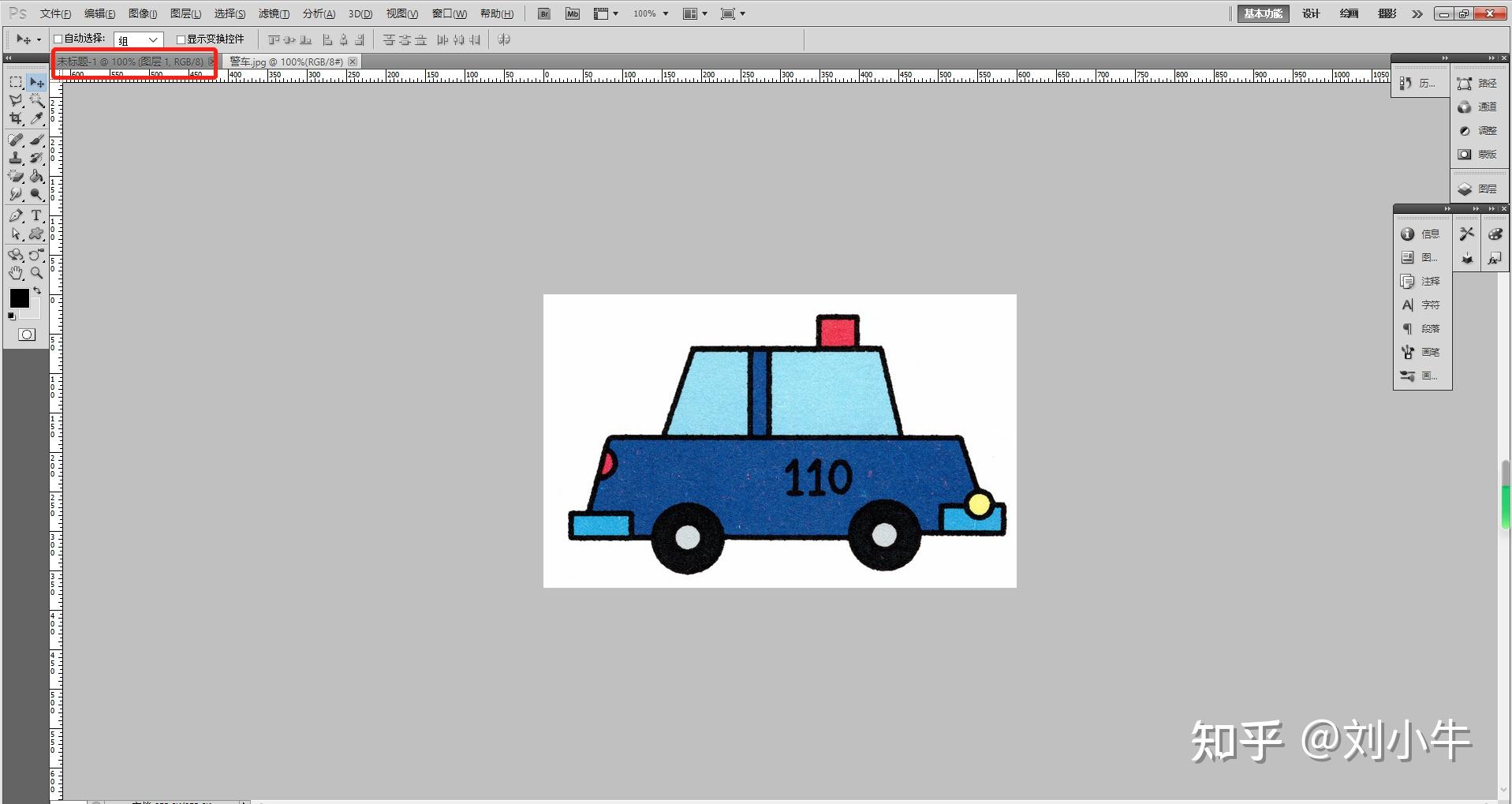
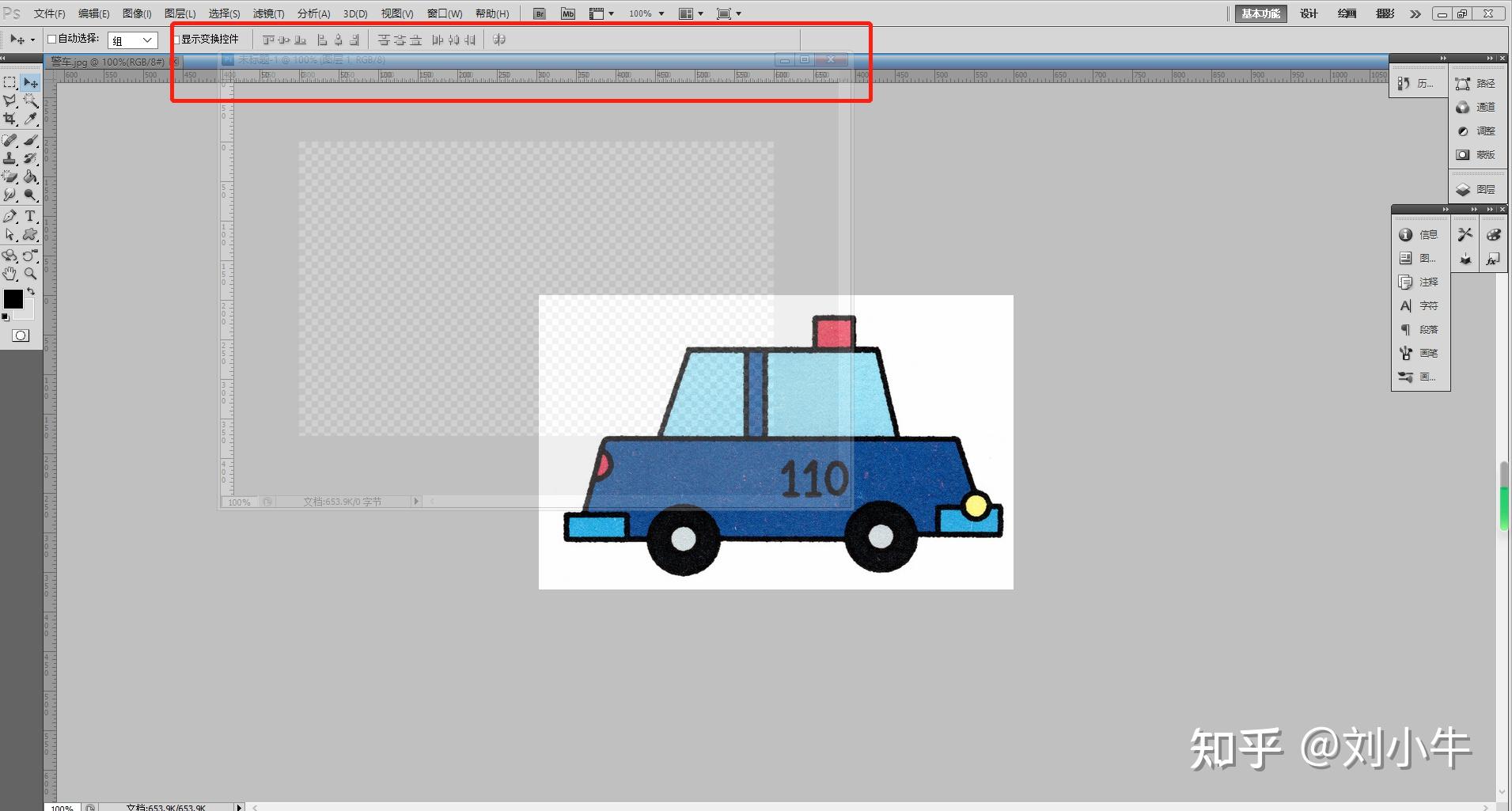
注:根据个人作图习惯,调整画布的显示样式。初学时经常需要参照其他图片模仿,可以如同时显示两个文件。
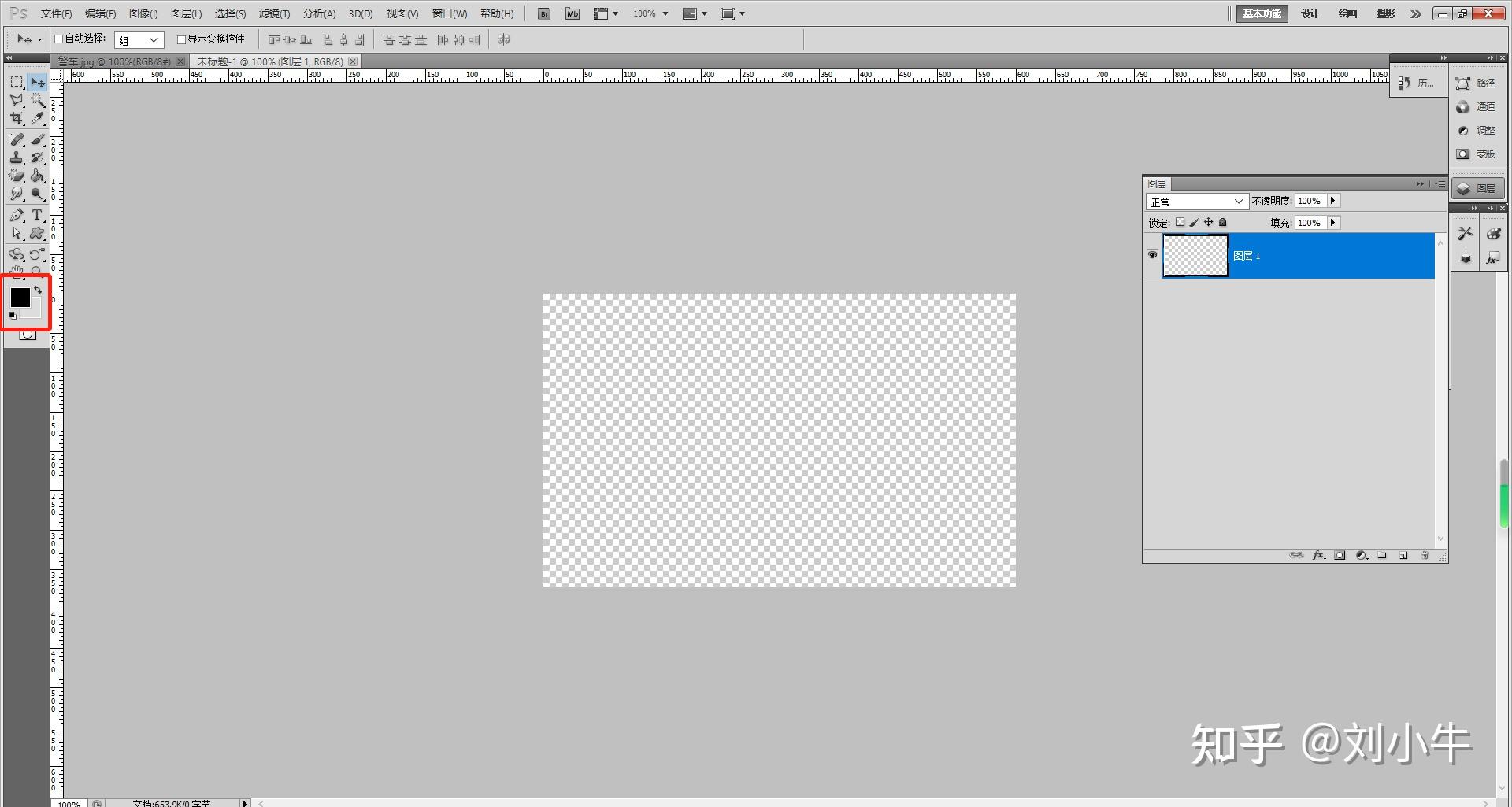
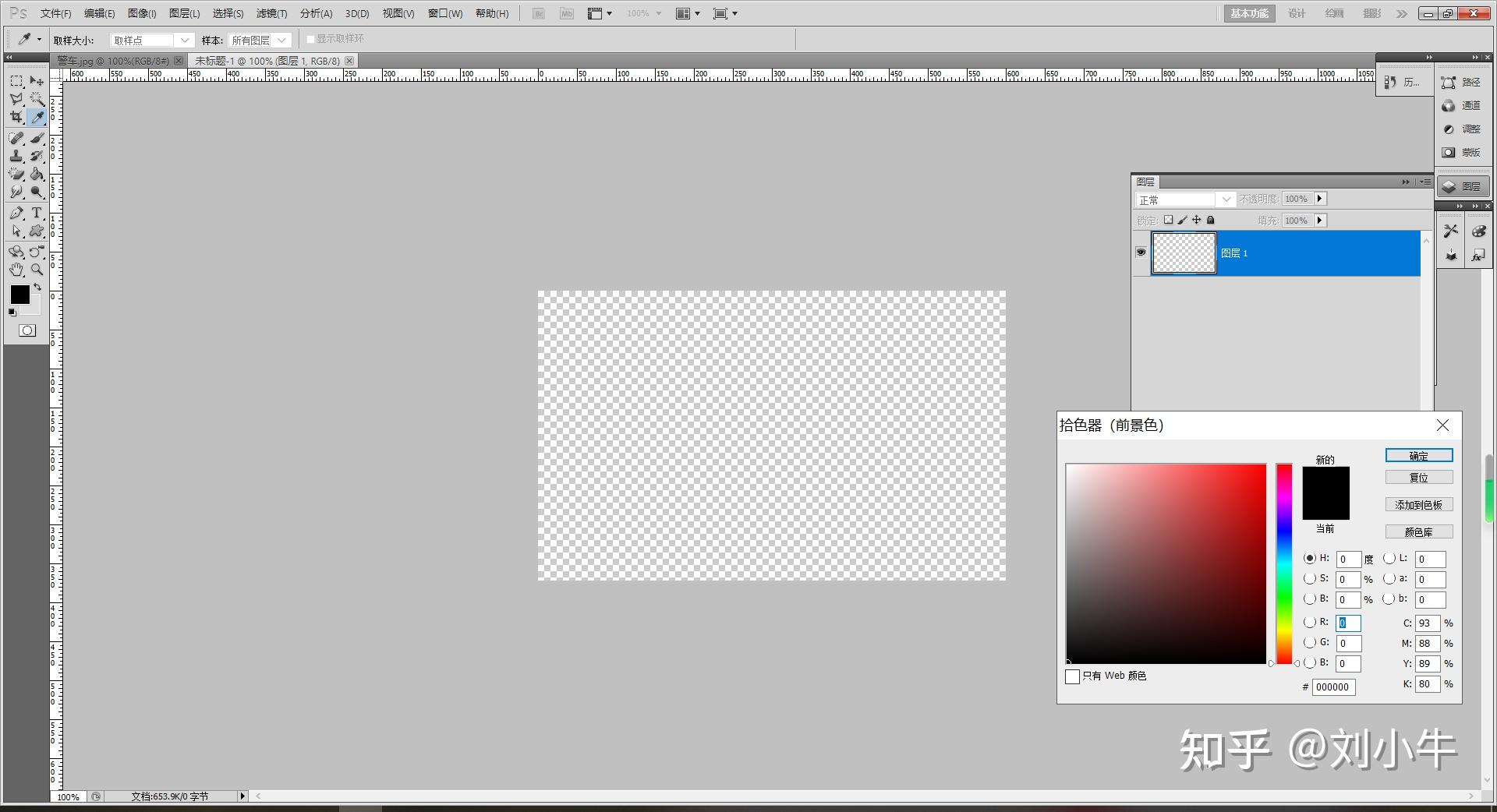
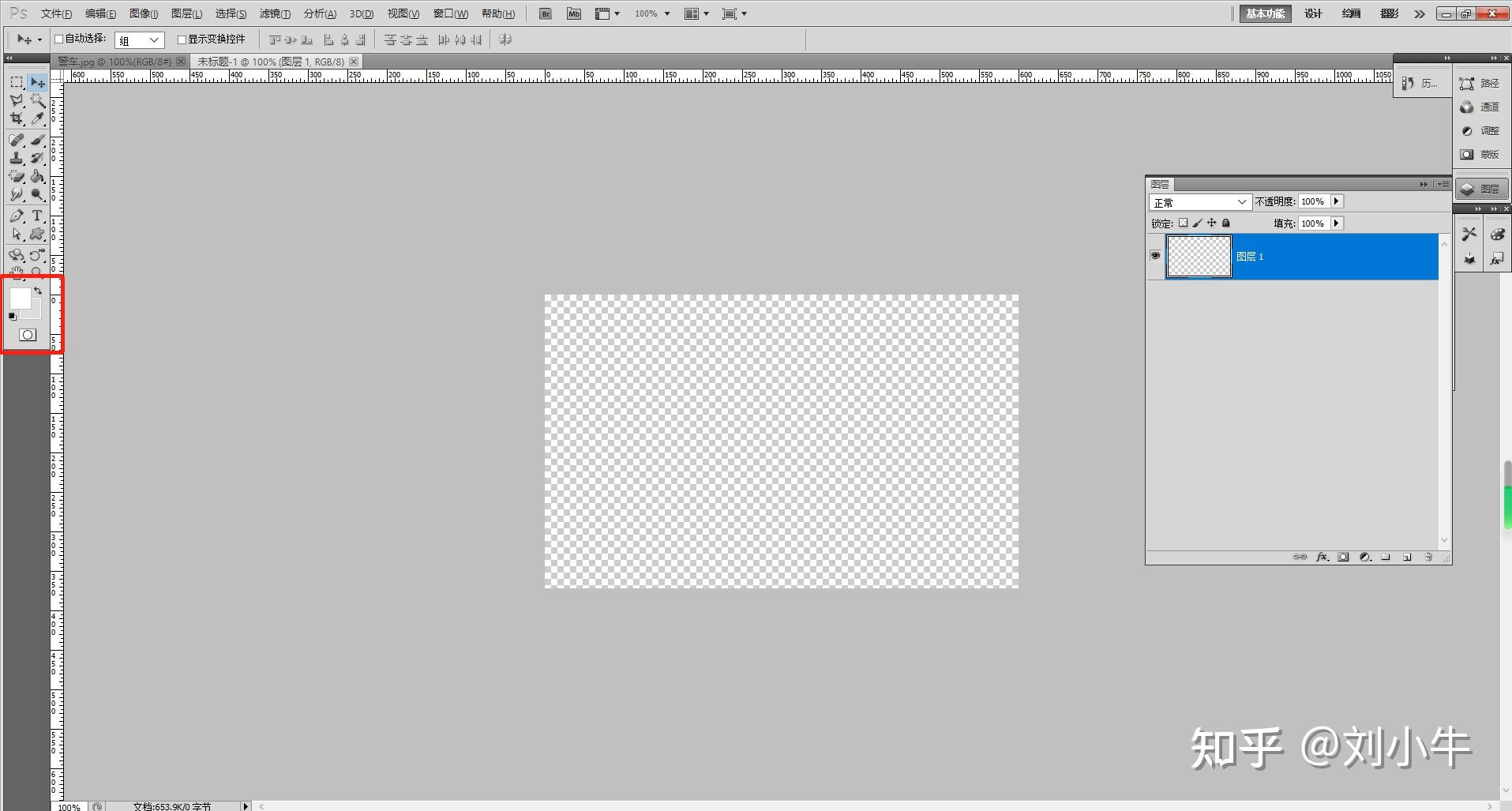
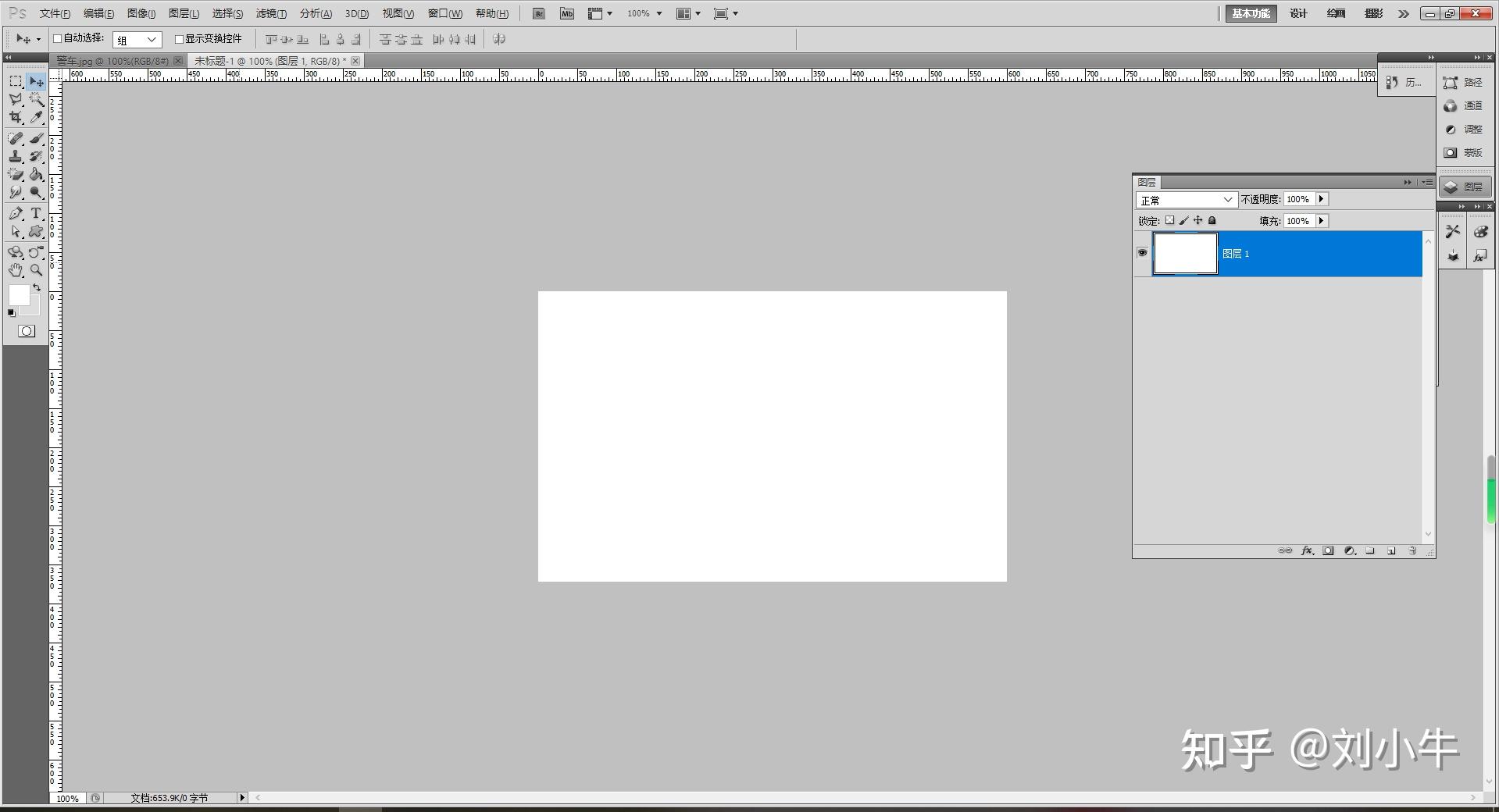
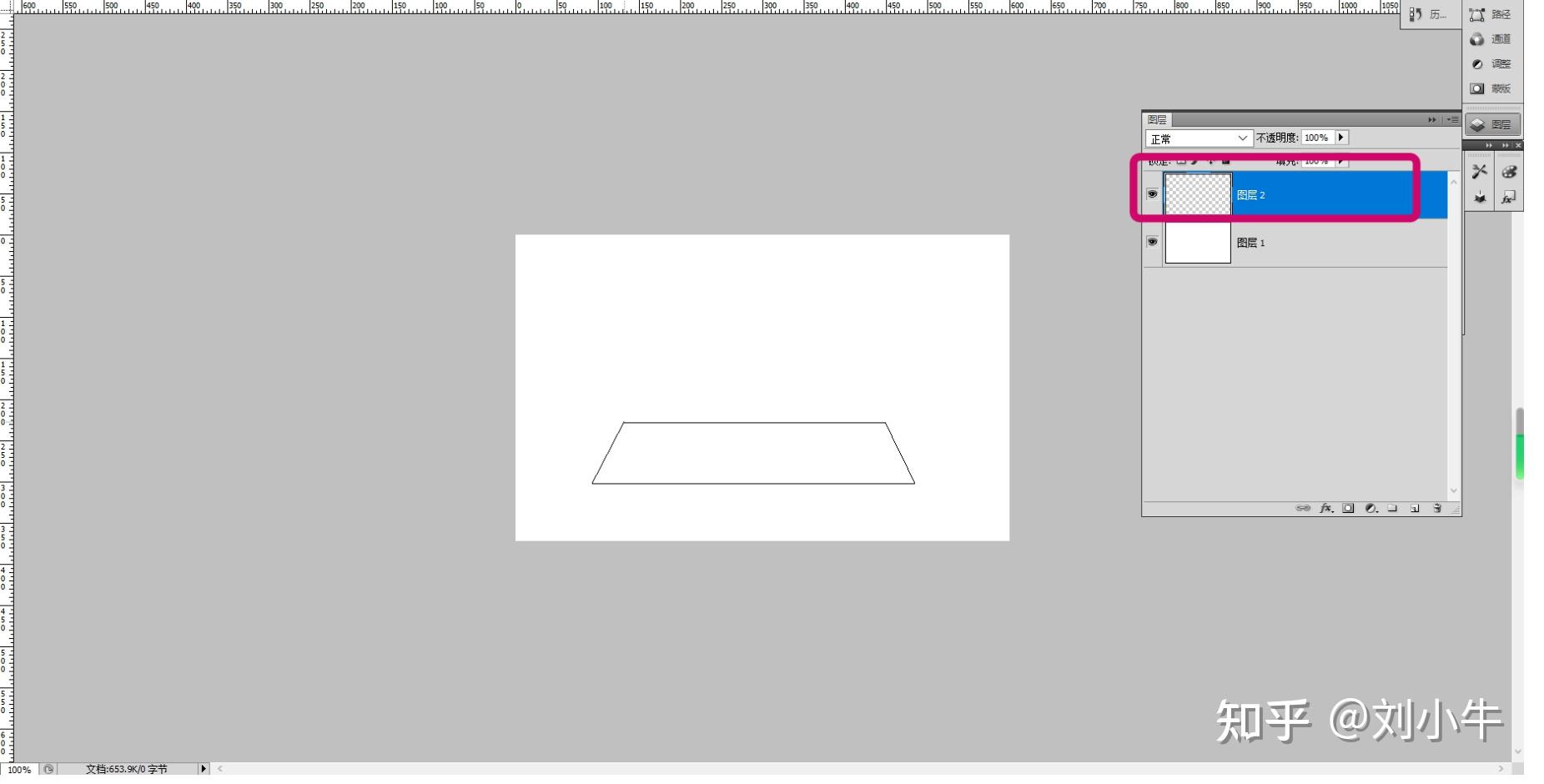
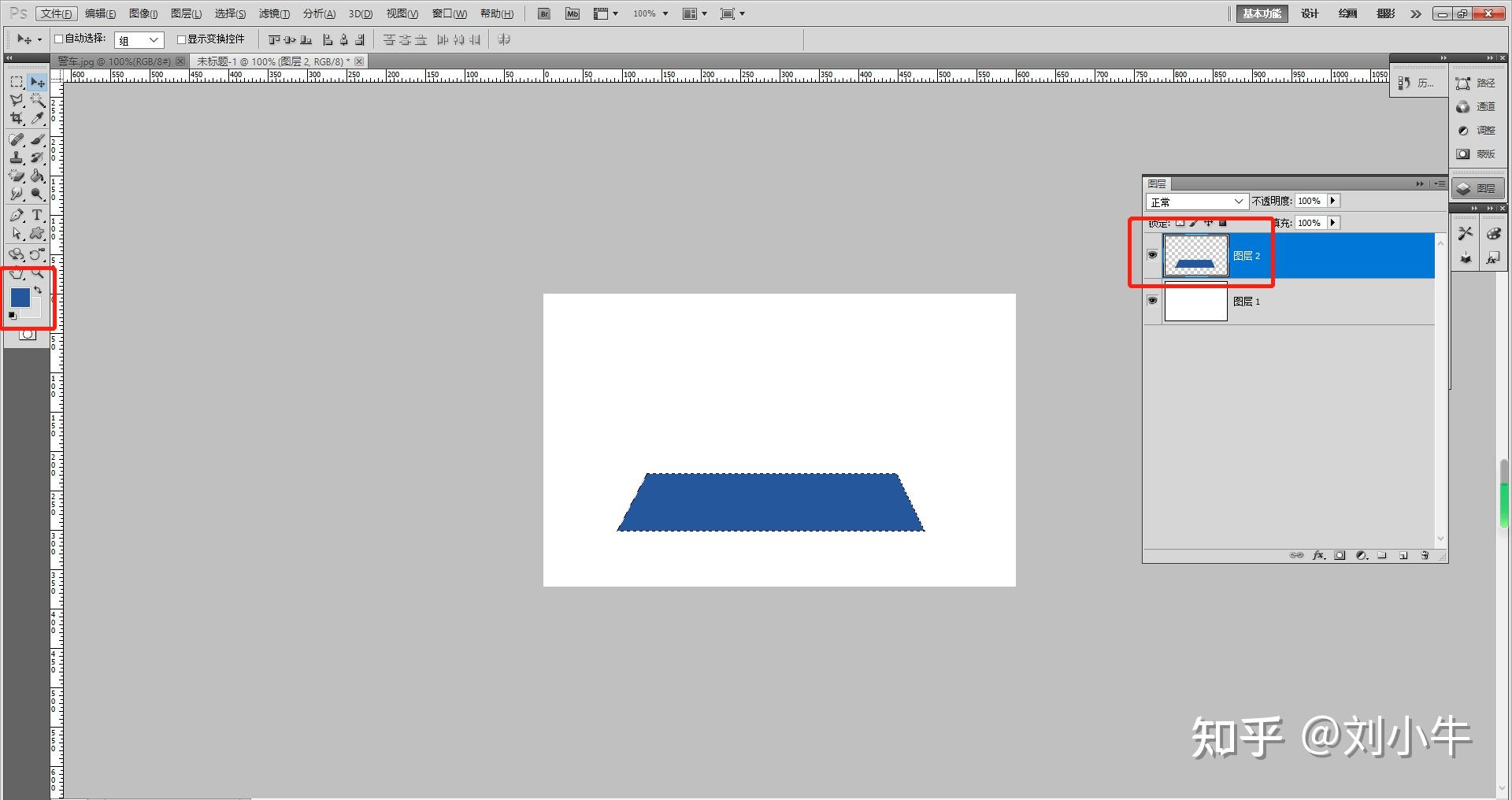
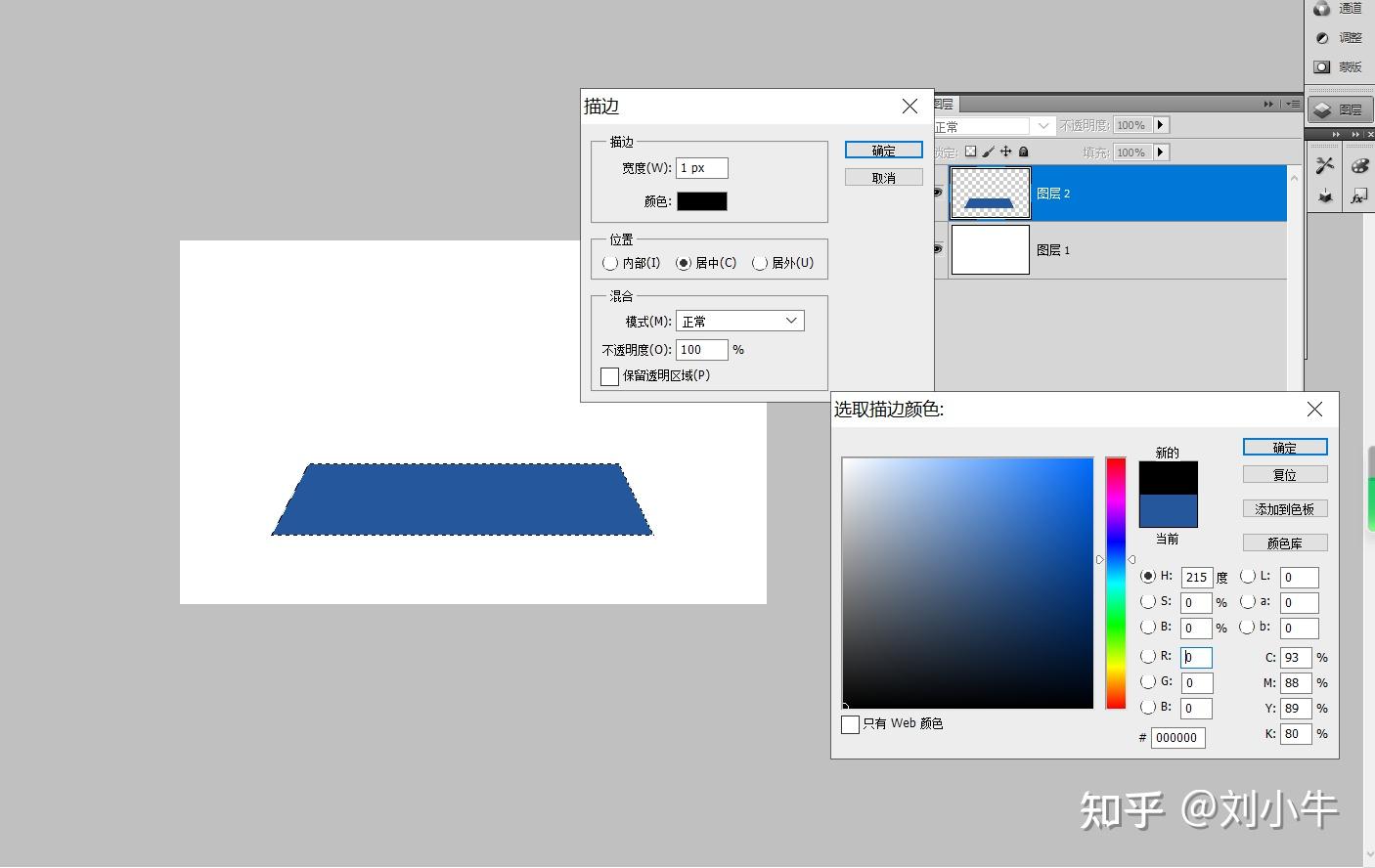
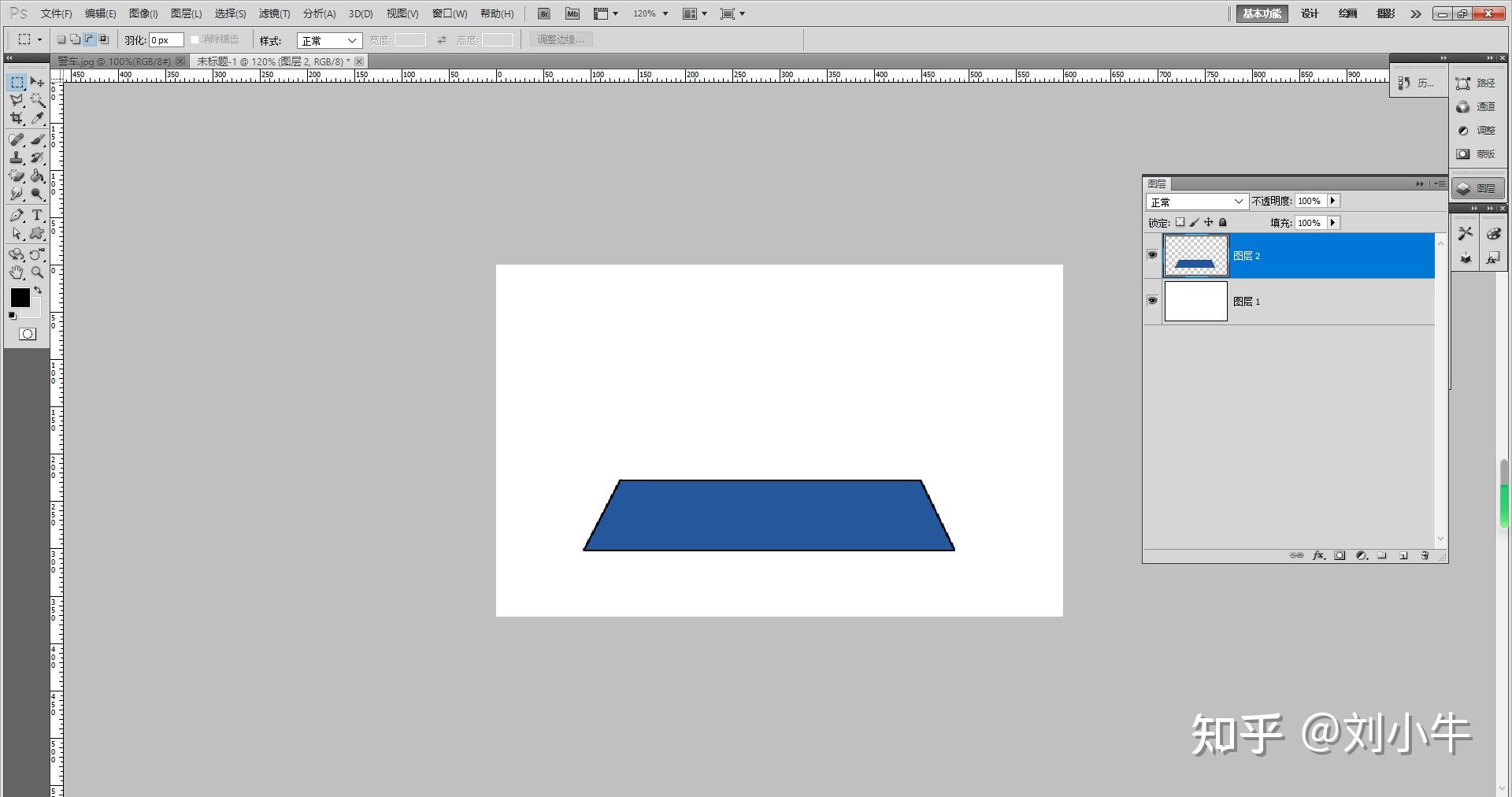
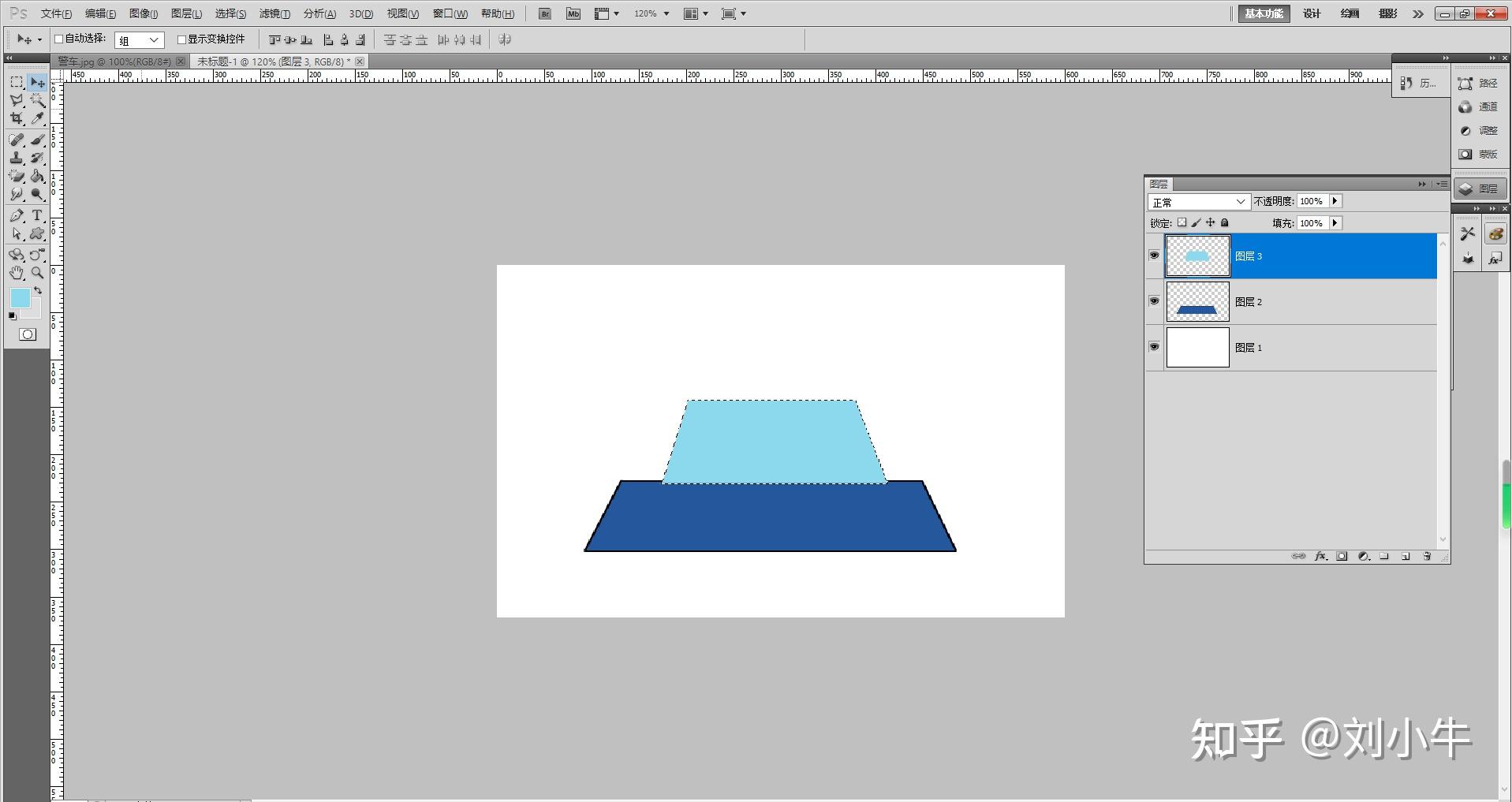
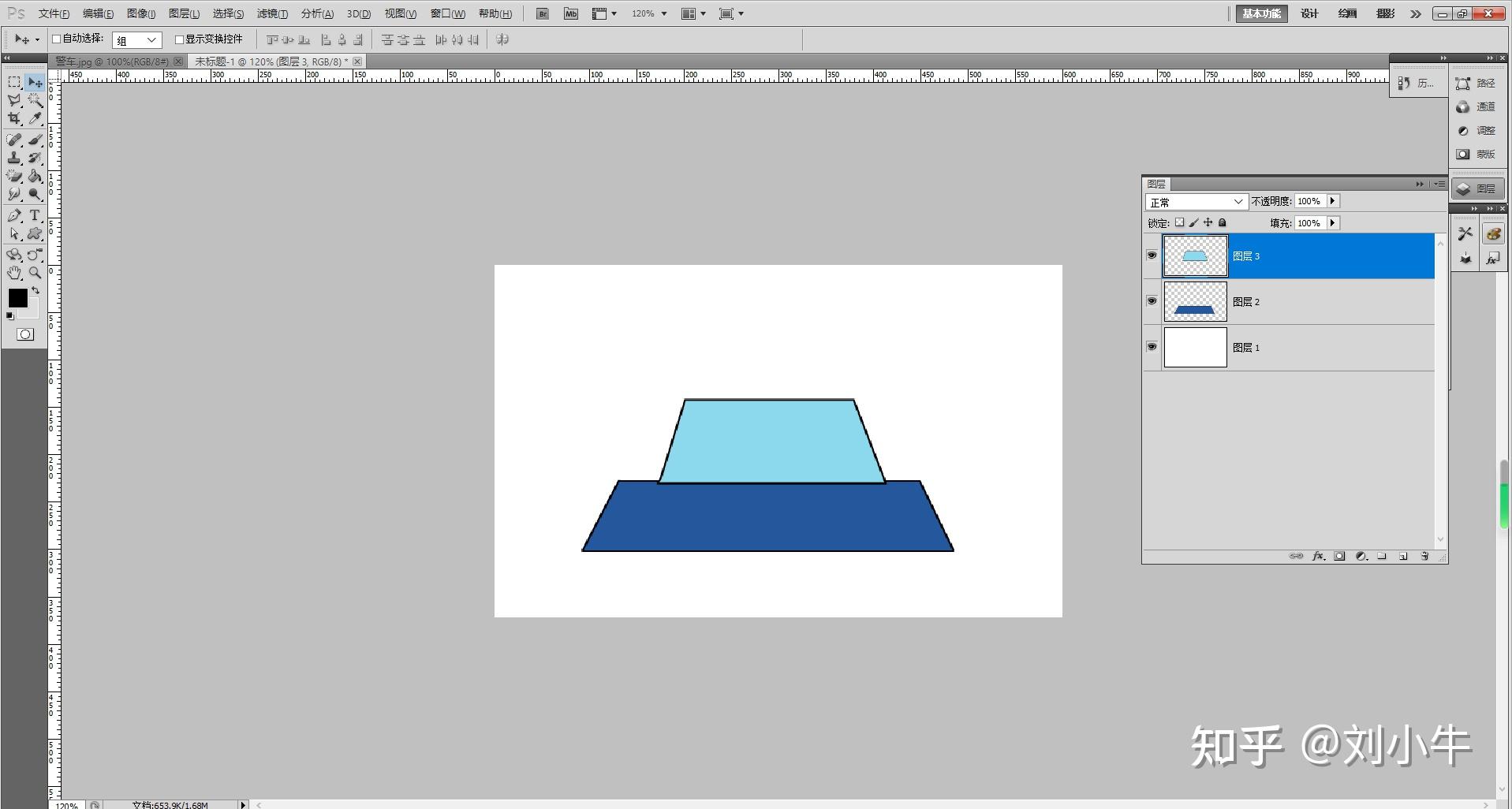
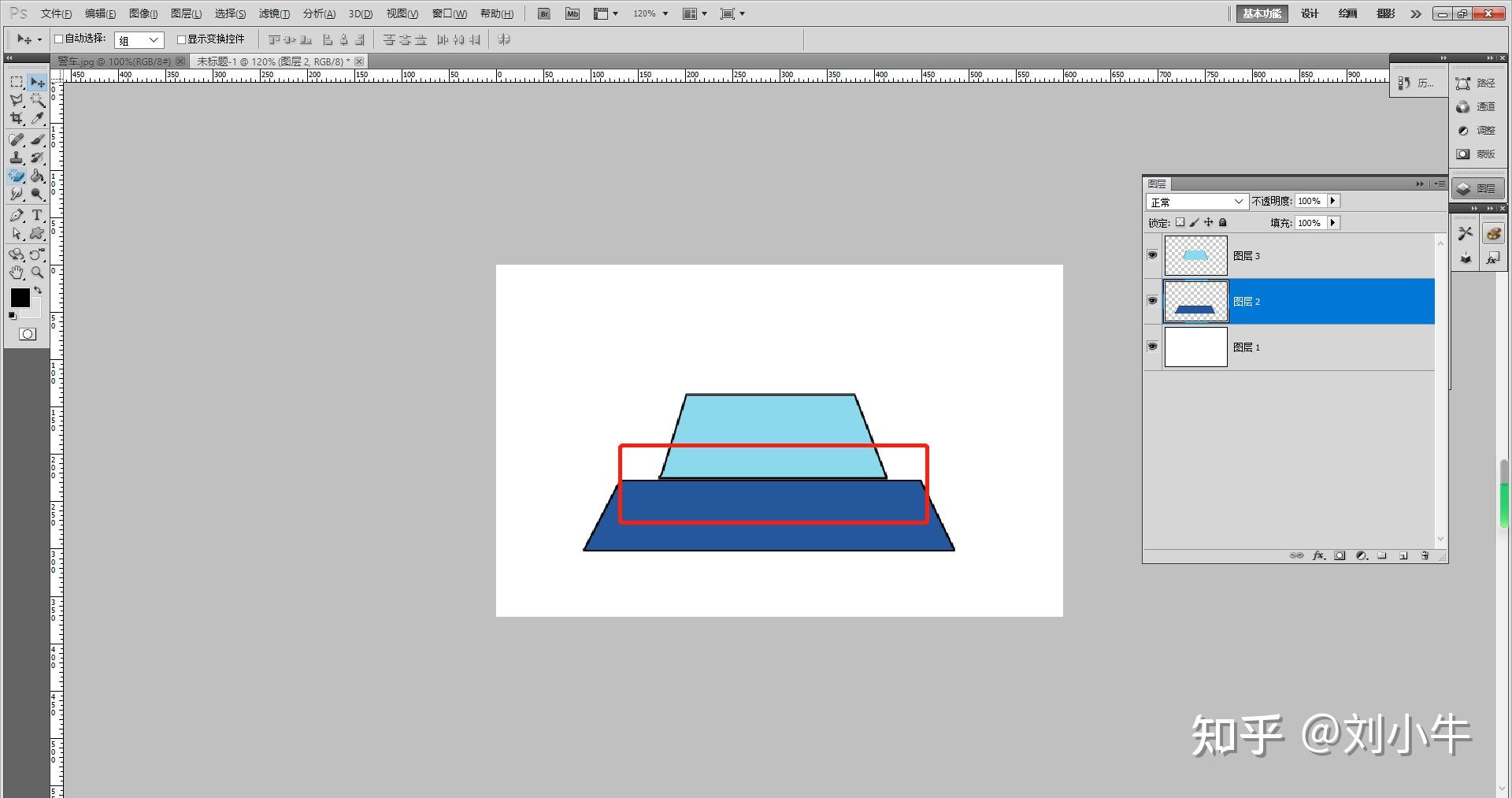
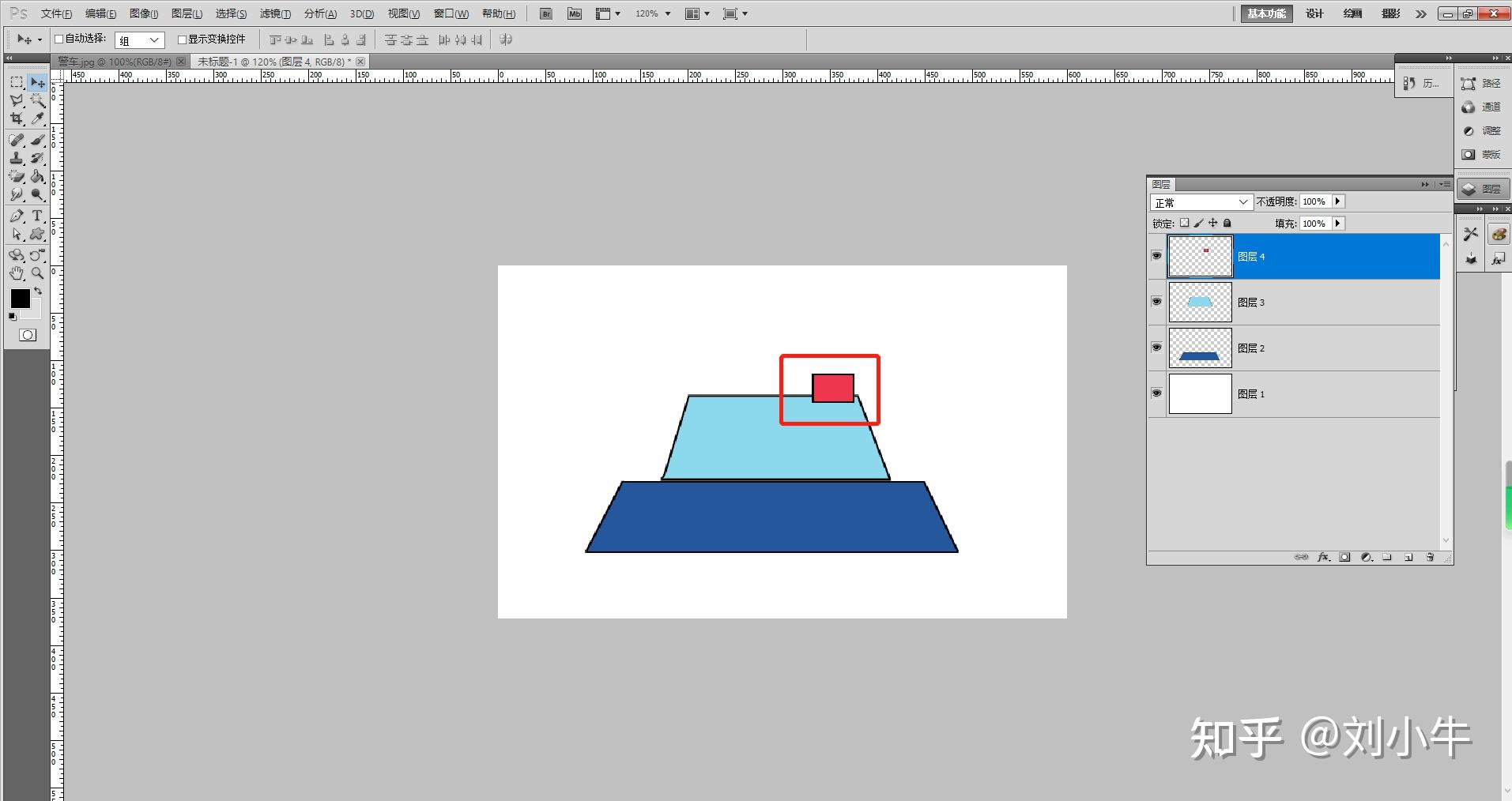
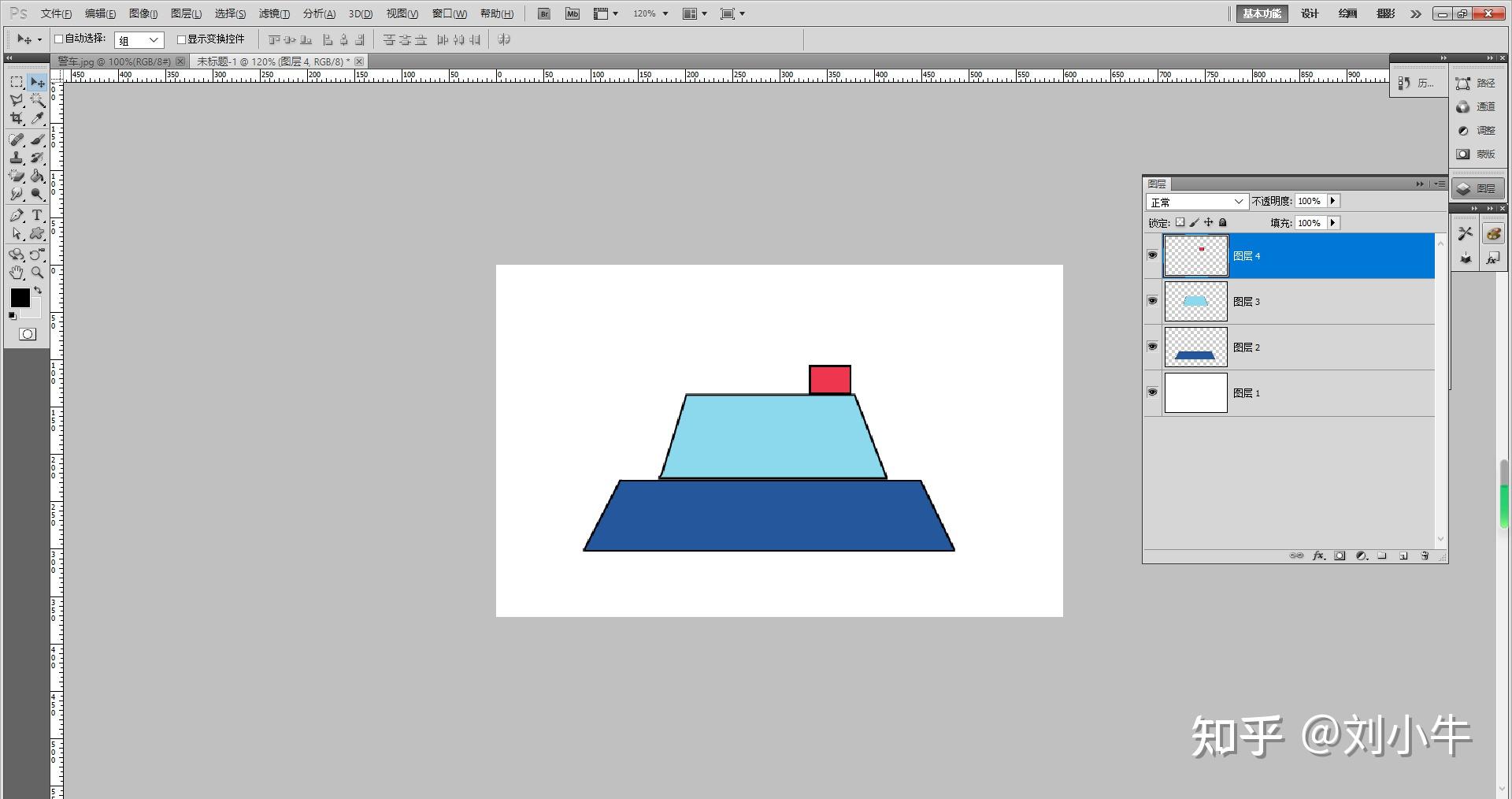
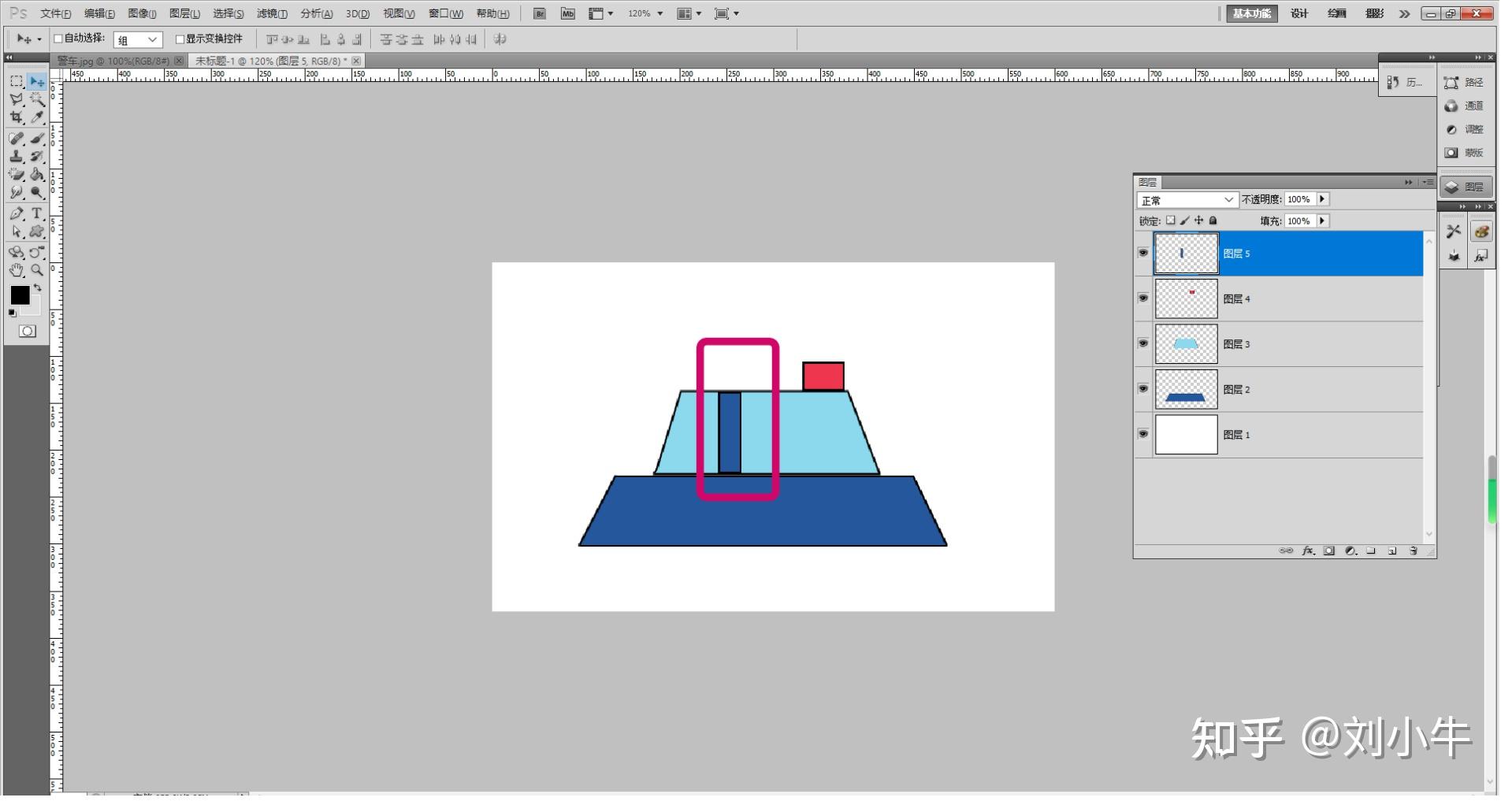
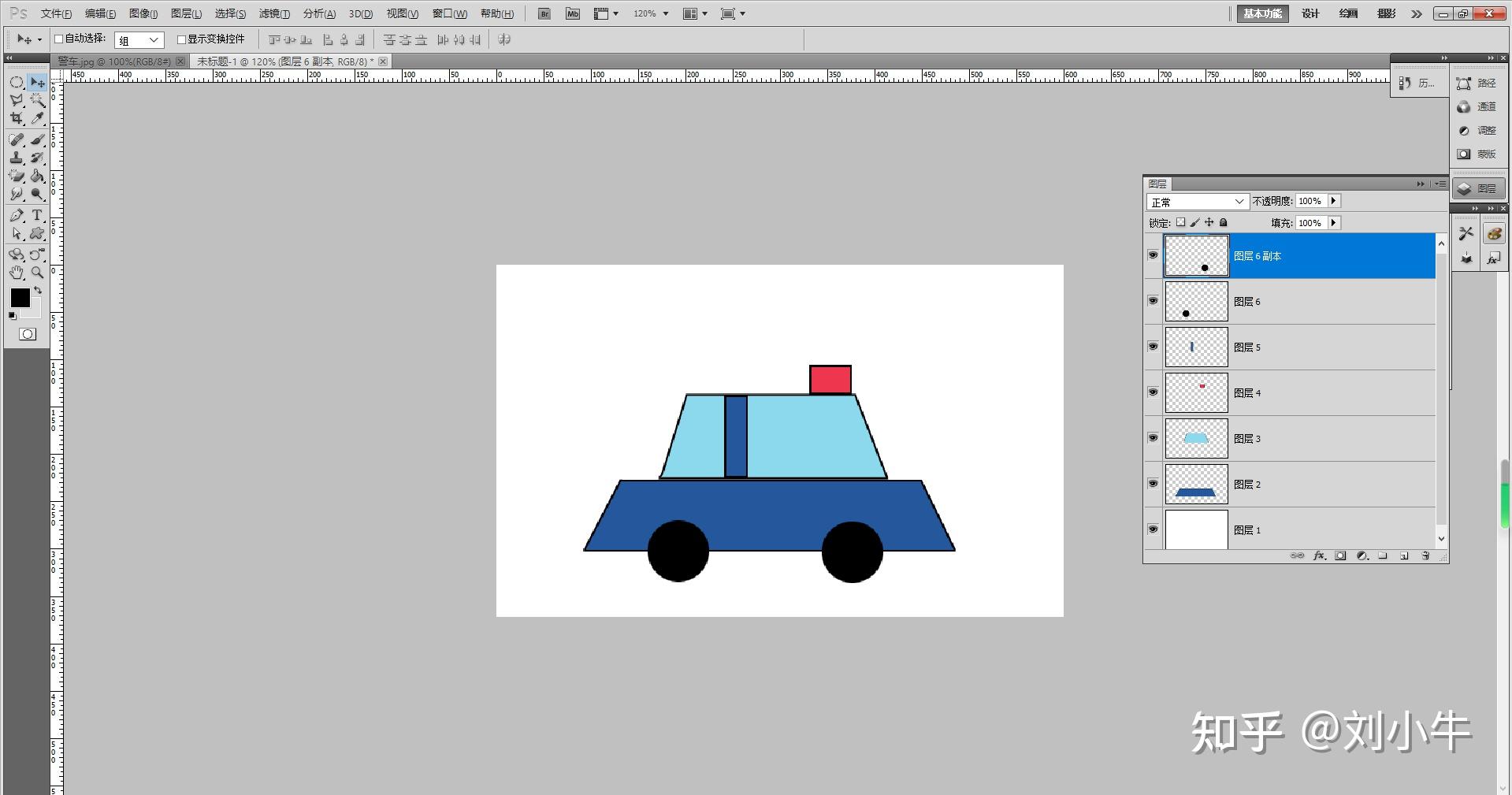
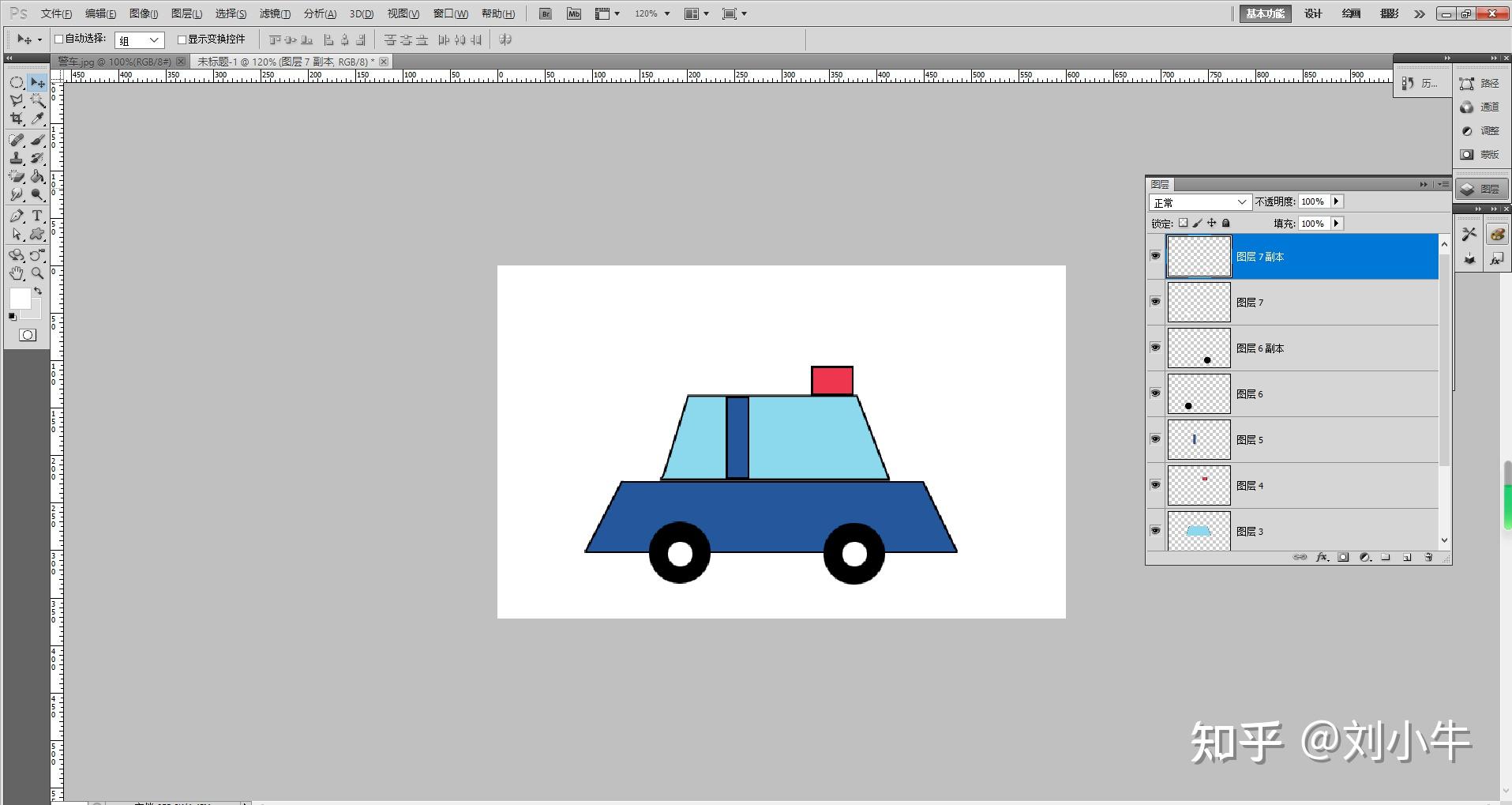
注:椭圆形选框工具绘制圆形时,按住shift可以画出正圆
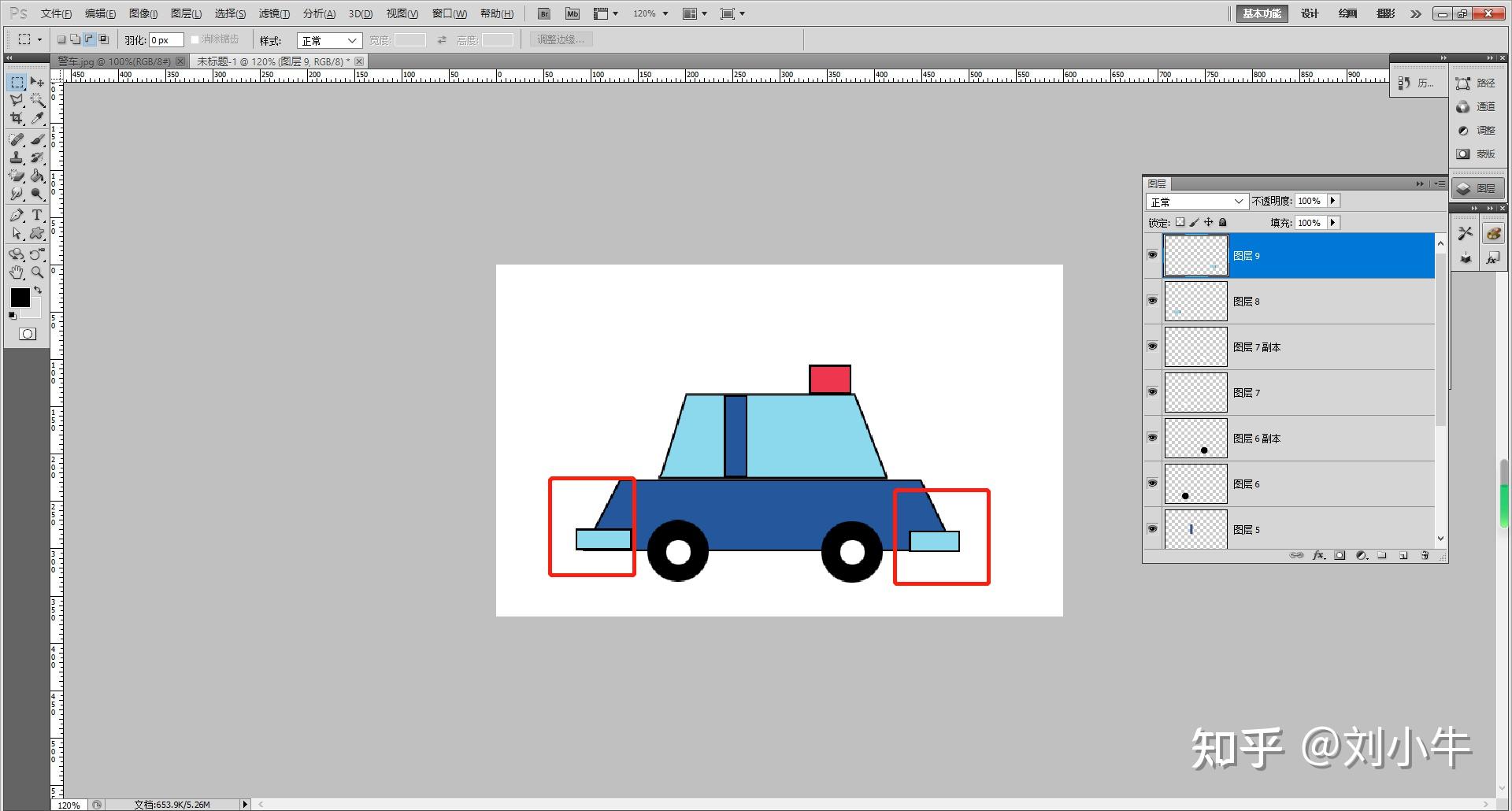
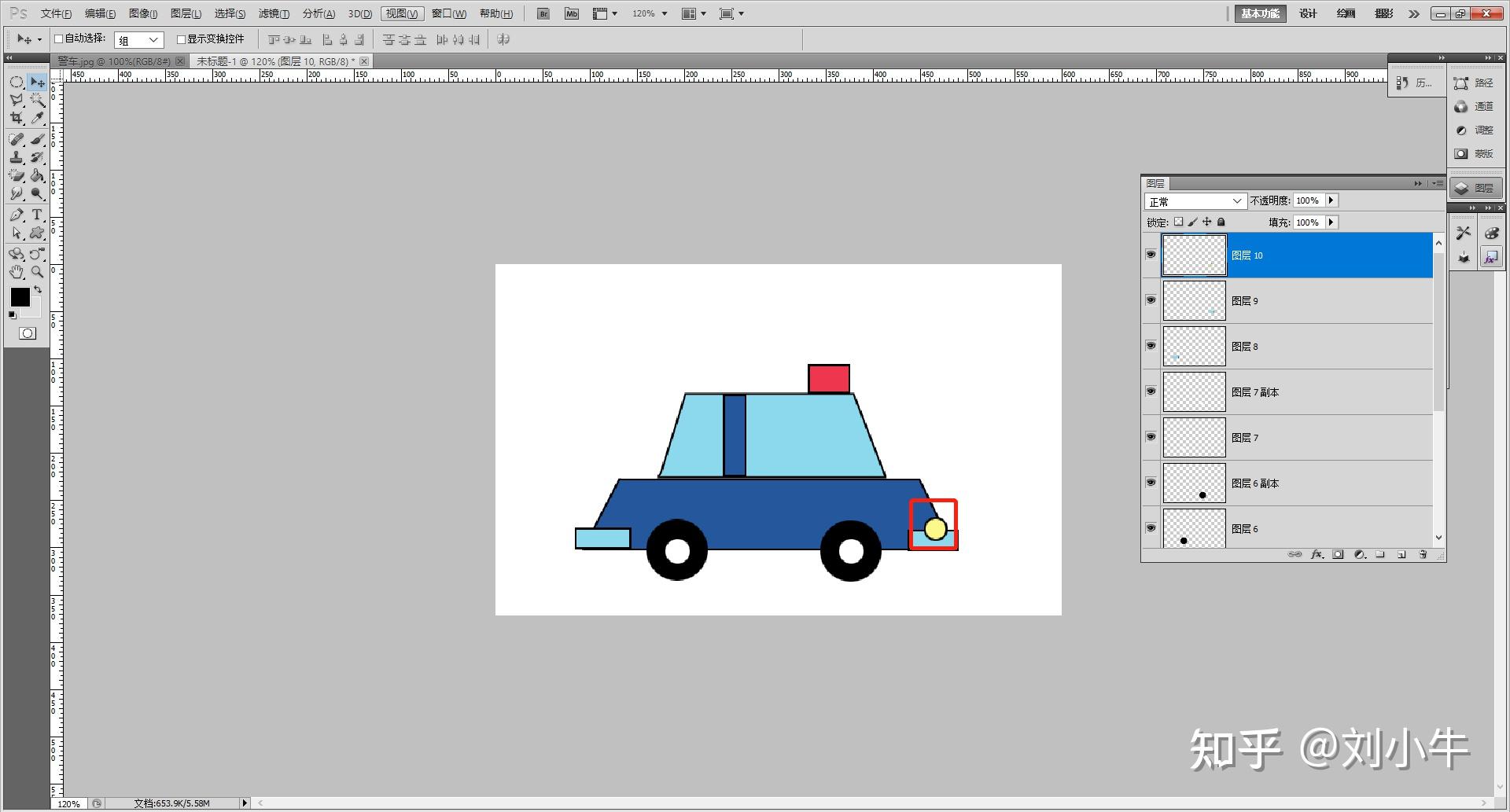
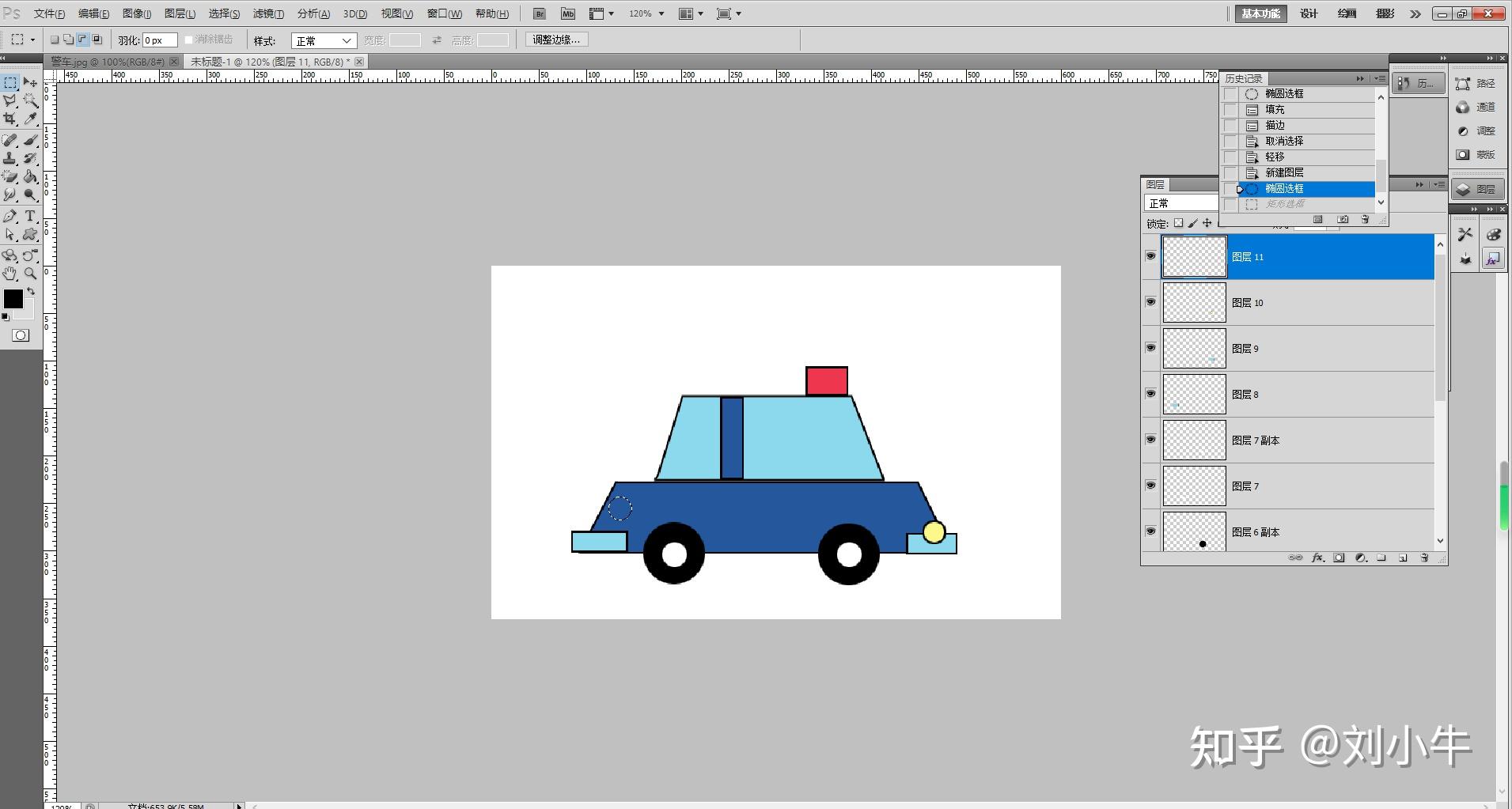
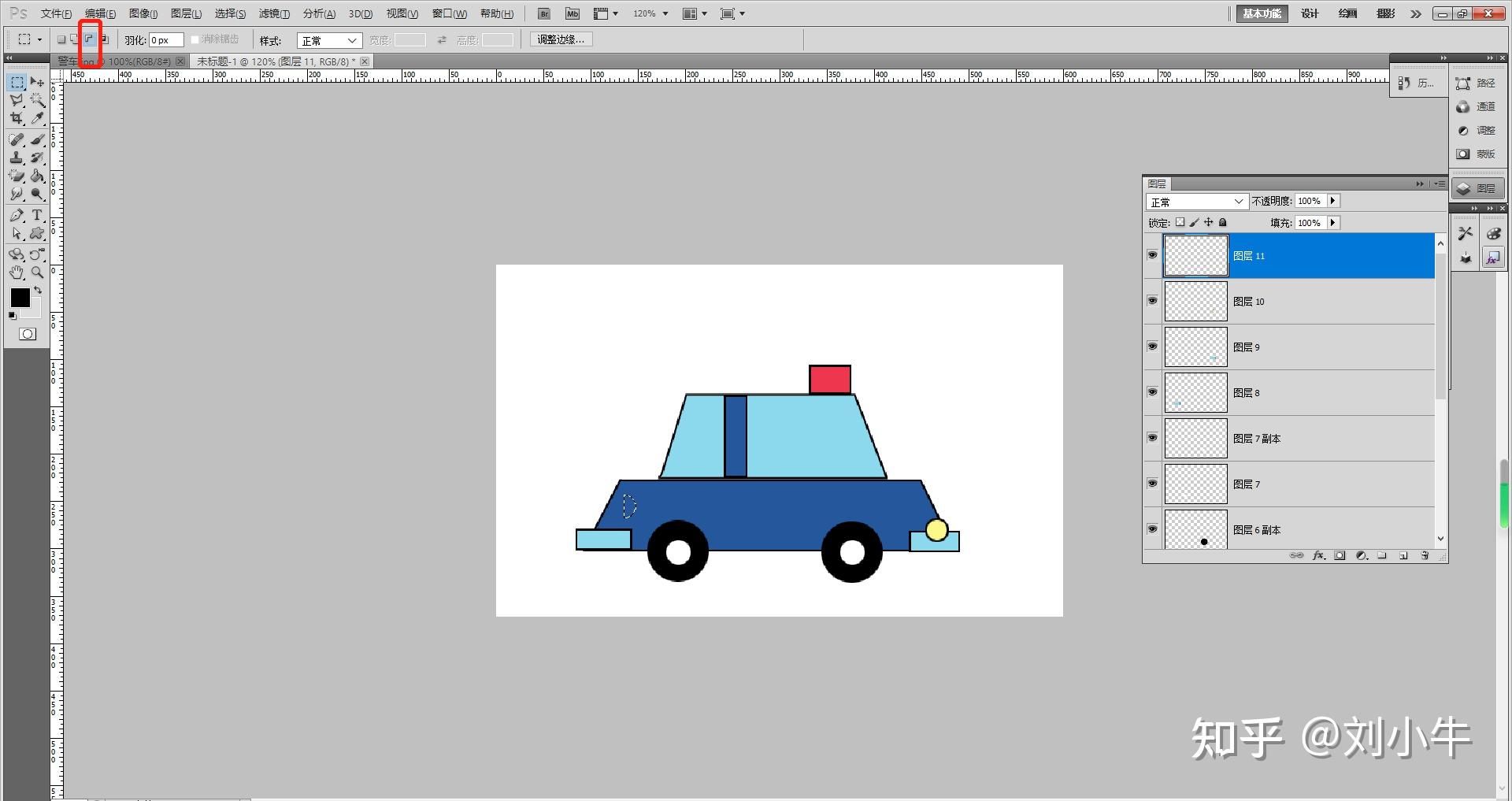
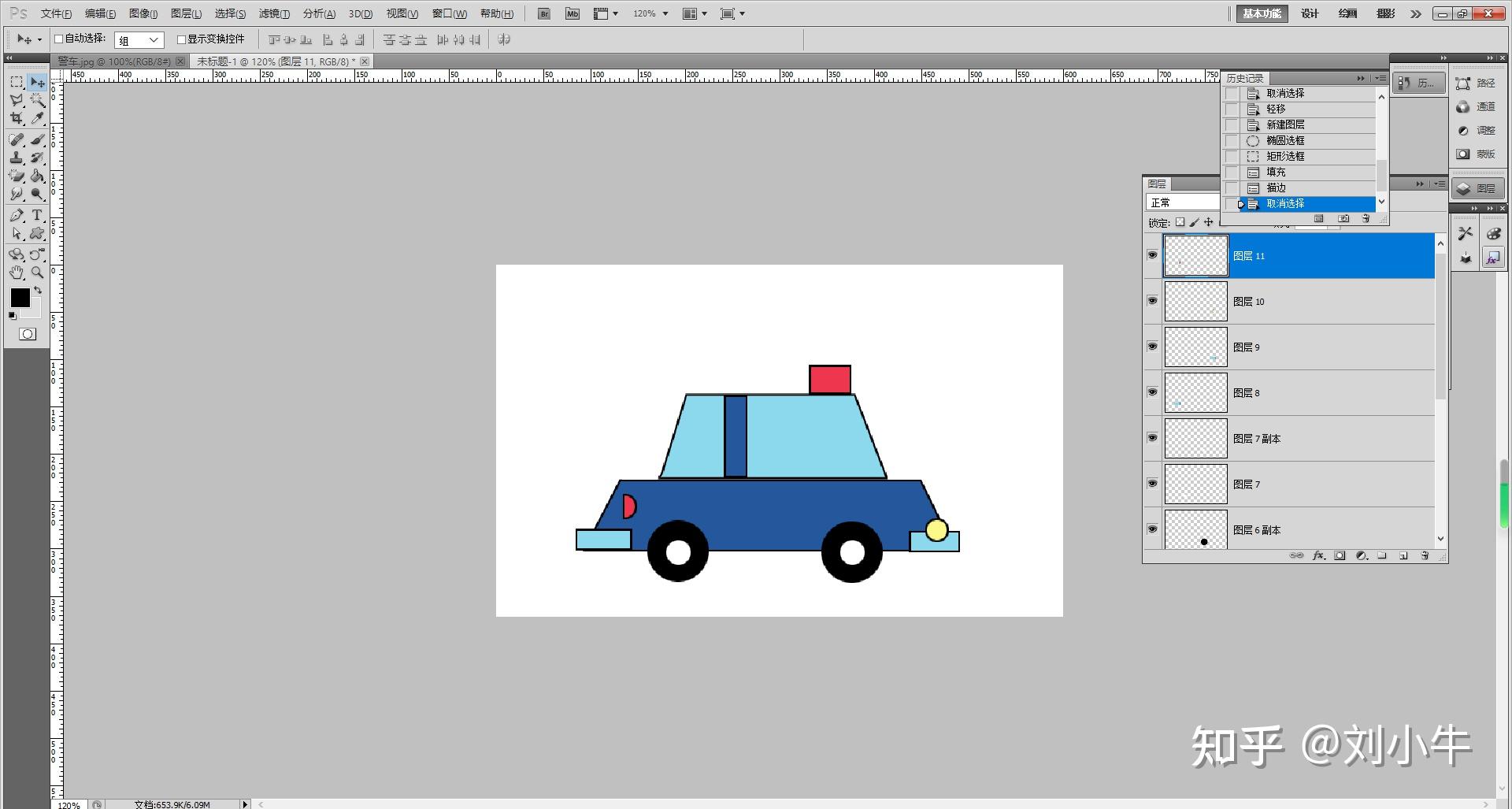
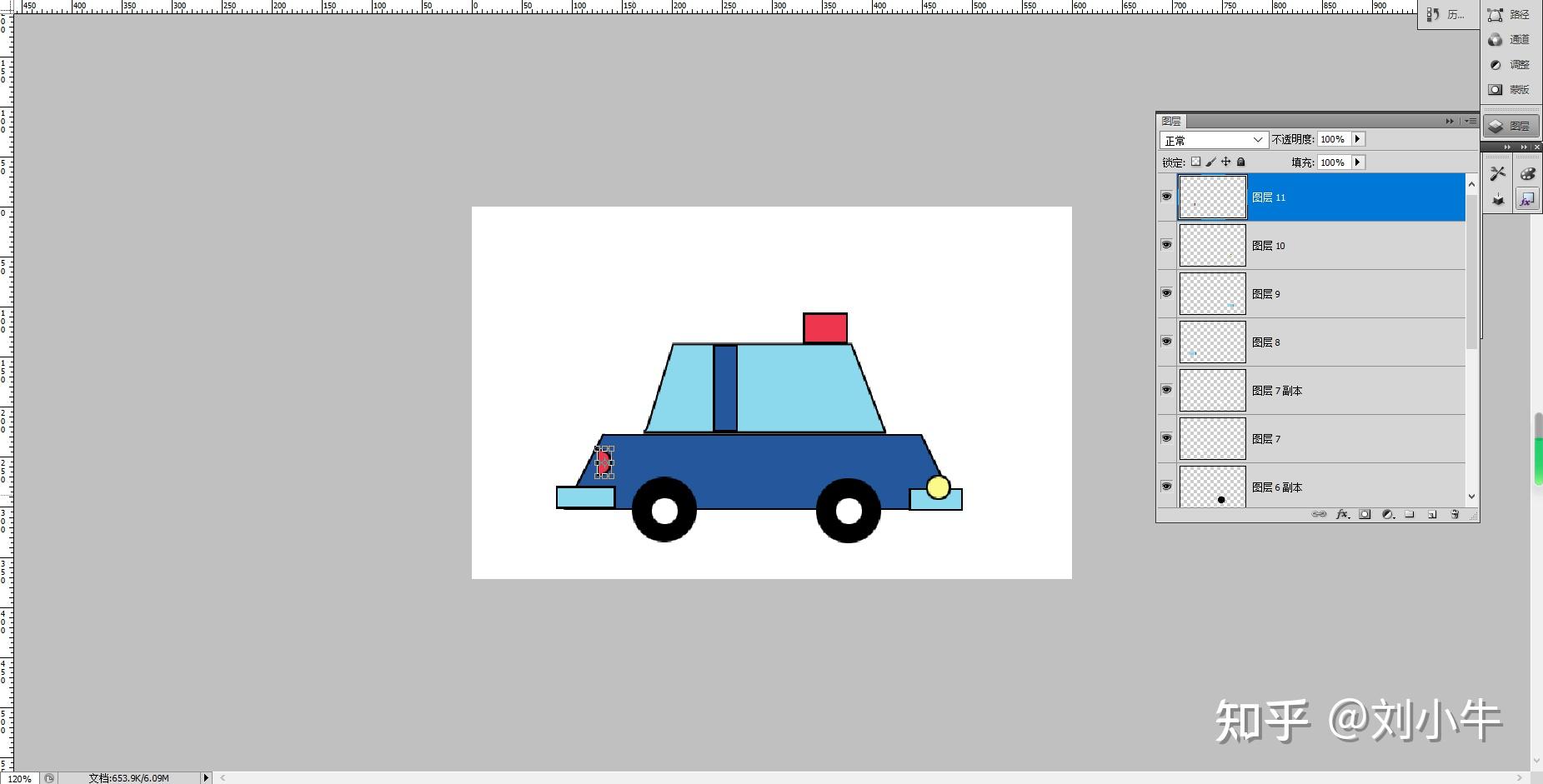
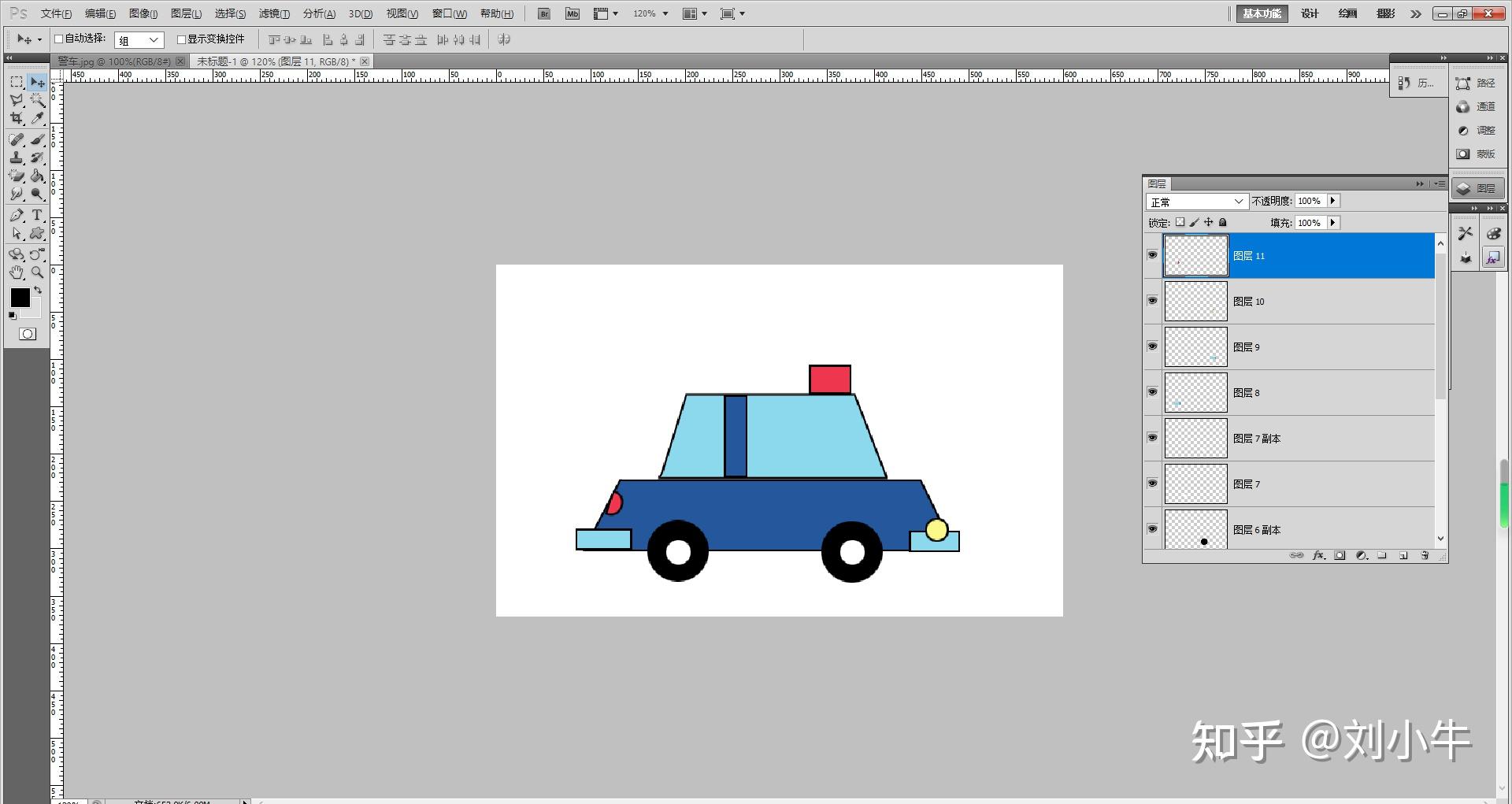
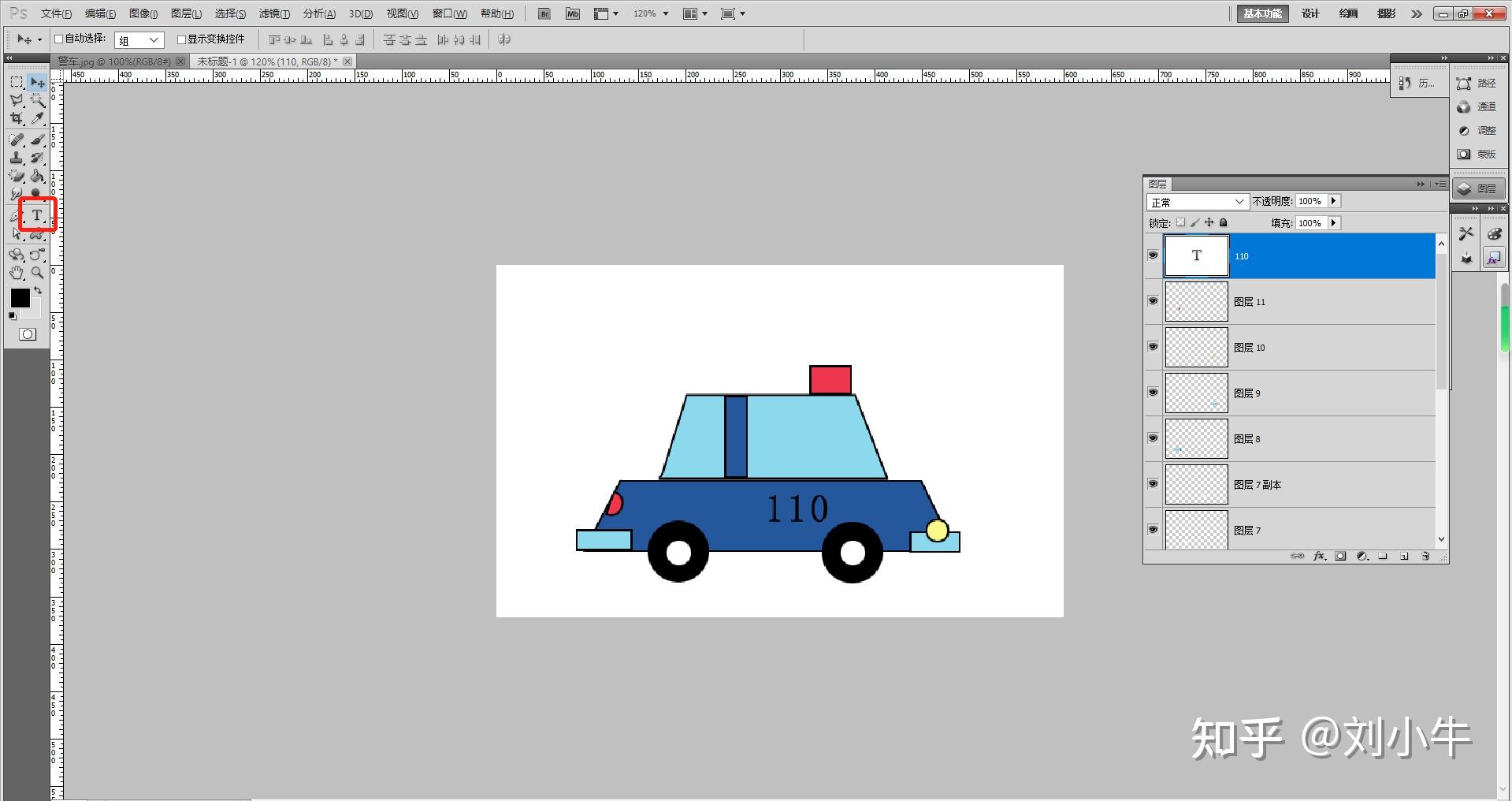
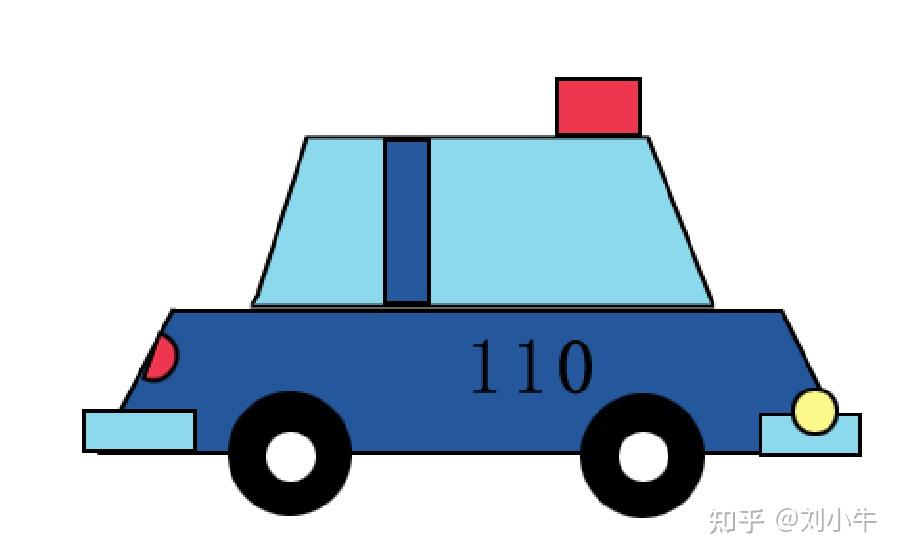
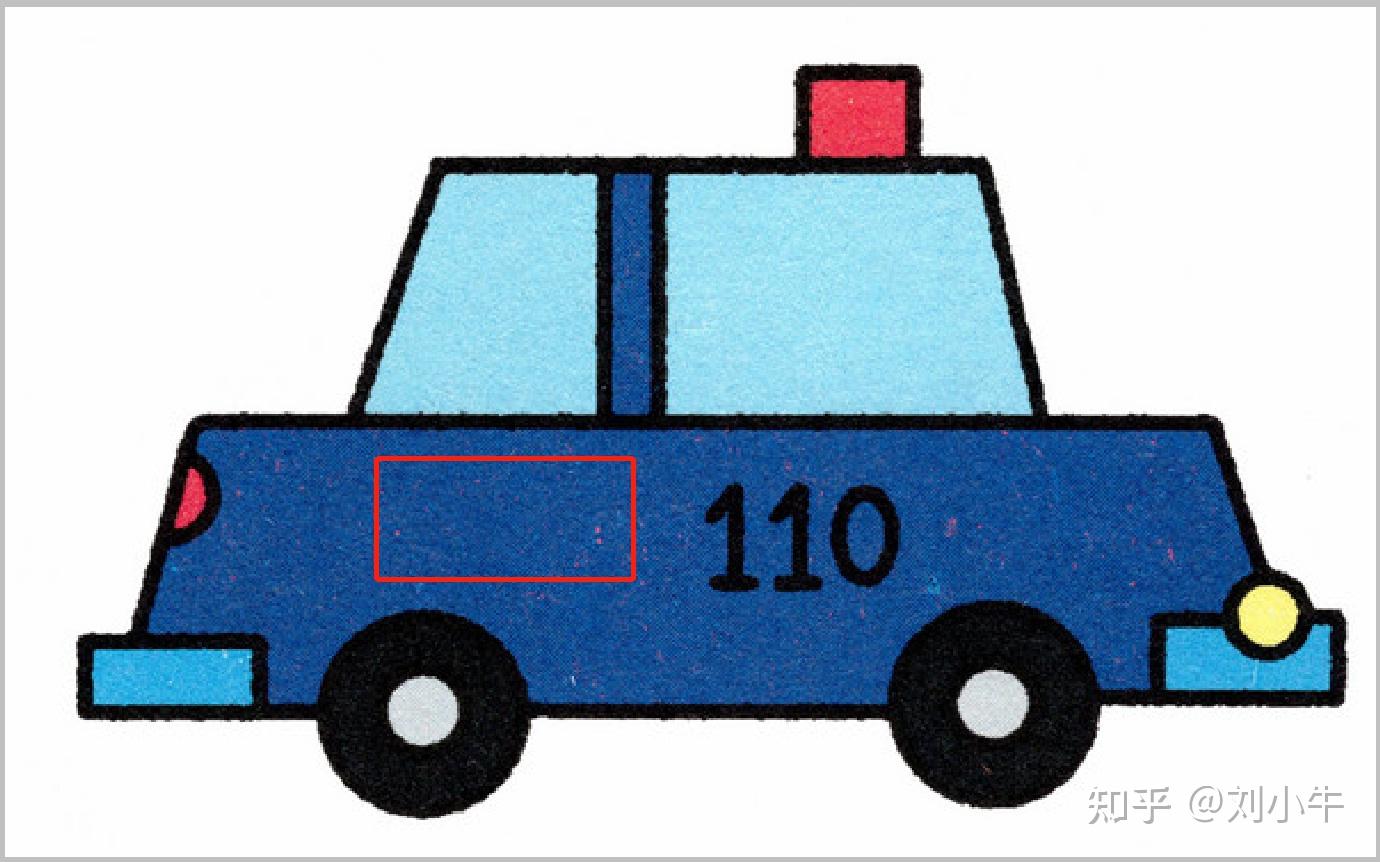
注:因为参考图是从网上找的在手绘图的照片,所以可以看出有纸张的纹理感,这个效果我们可以通过ps中的滤镜——杂色——添加杂色来处理出相似的效果
具体操作如下
1、盖印图层,关掉图层1中的眼睛然后按住shift+ctrl+alt+E 合并所有可见图层并复制出一个新的图层12
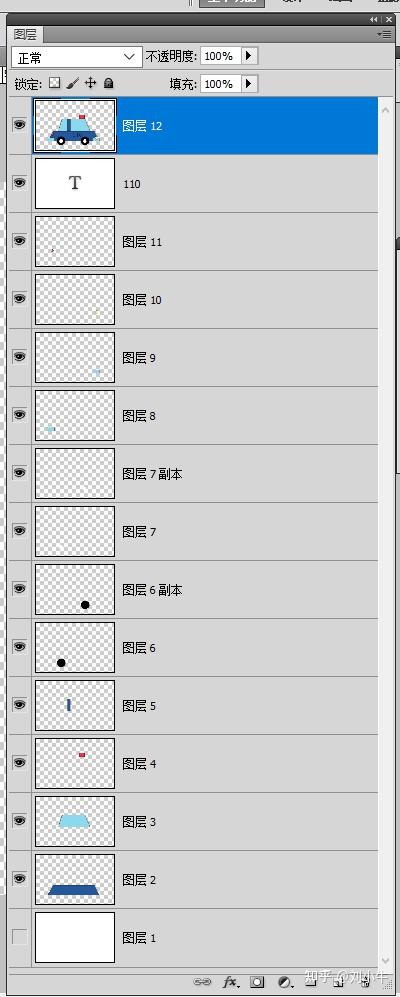
2、选中图层12,点击菜单栏——滤镜——杂色——添加杂色
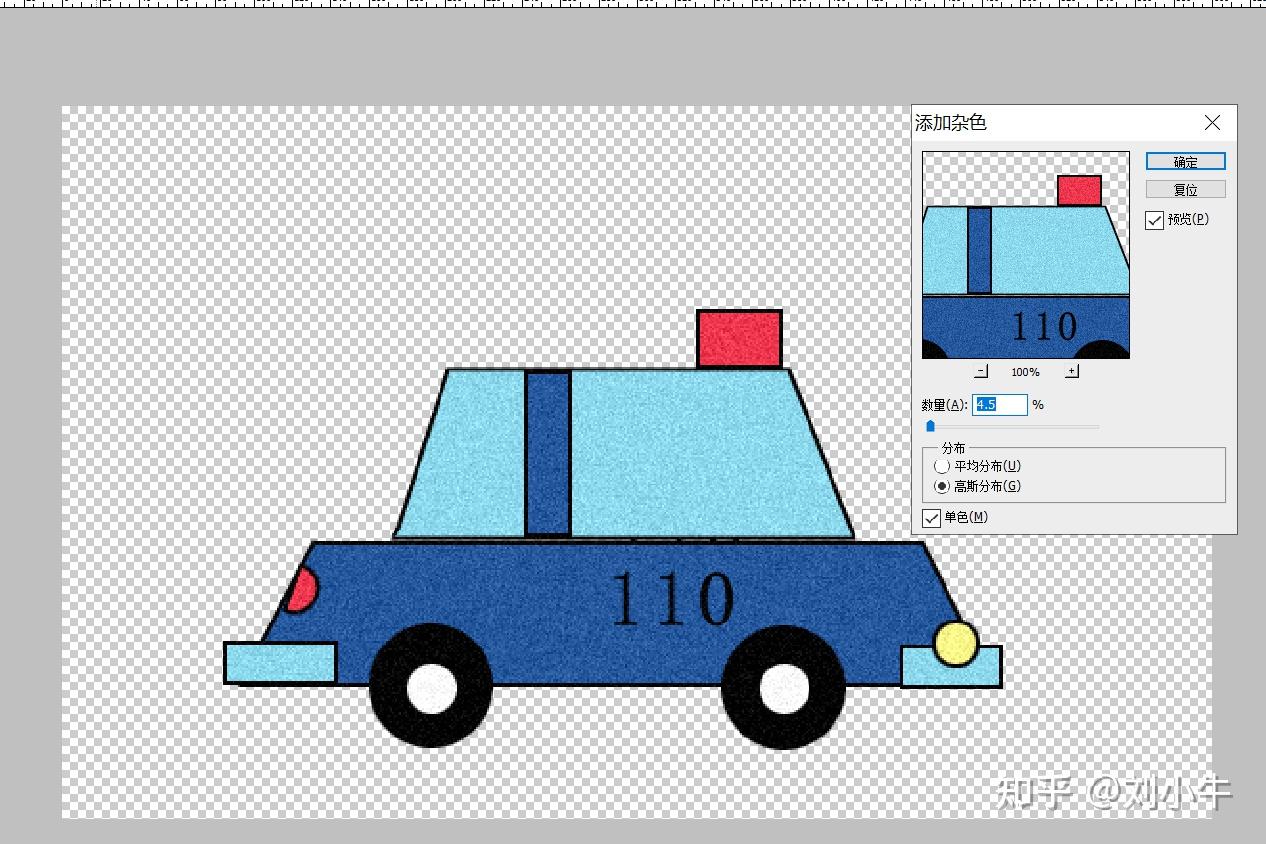
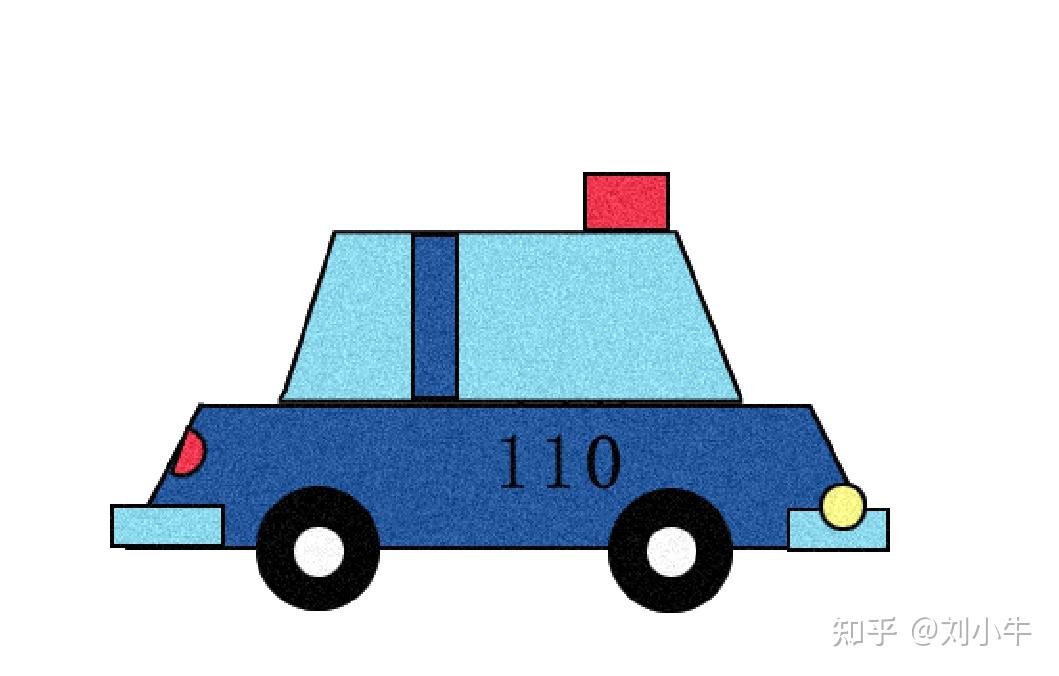
2、魔棒工具

魔棒工具与快速选择工具主要用于对背景色单一、主体与背景有明显差别的图片的抠图,是快速抠图方法之一。
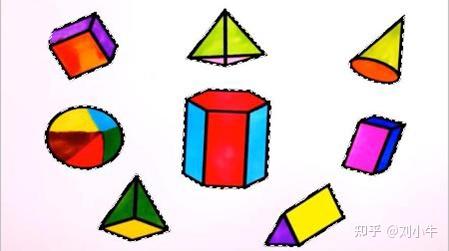

容差值数值越大,选择范围就越大。反之,选择范围就小。
选择连续选项时可以将图像中连续的像素选中,否则可将连续和不连续的像素一块选中。
选择作用于全部图层时,魔棒工具将跨越图层对所有可见图层起作用。如果不选,将只对当前图层起作用。
色彩范围
选择菜单下的色彩范围命令是一个利用图像中的颜色变化关系来制作选区的命令。

打开对话框时,把鼠标放在图像上面,就会发现鼠标变成了吸管工具,单击任何一个颜色,图像中相应的
颜色便会转化为选区。颜色容差数值越高,可选择的范围也就越大。

灰度:以灰度图来表示选择区域,白色部分表示被选中的区域,黑色是没被选中的区域。
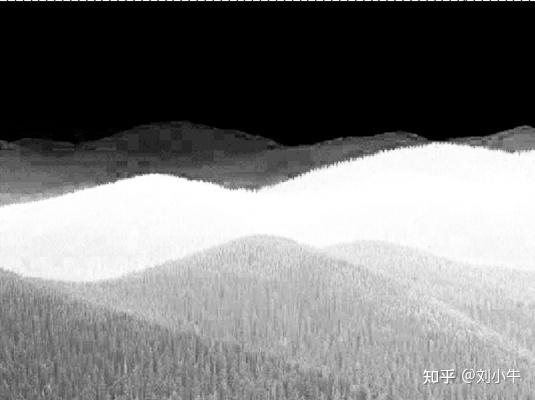
黑色杂边:显示黑色背景,被选中的区域保持原样,未被选中的以黑色来表示。

白色杂边:显示白色背景,未被选中的部分以白色来表示

快速蒙板:未被选中的区域被一层半透明的蒙板色遮挡,选中区域保持原样。

魔棒工具使用实例讲解
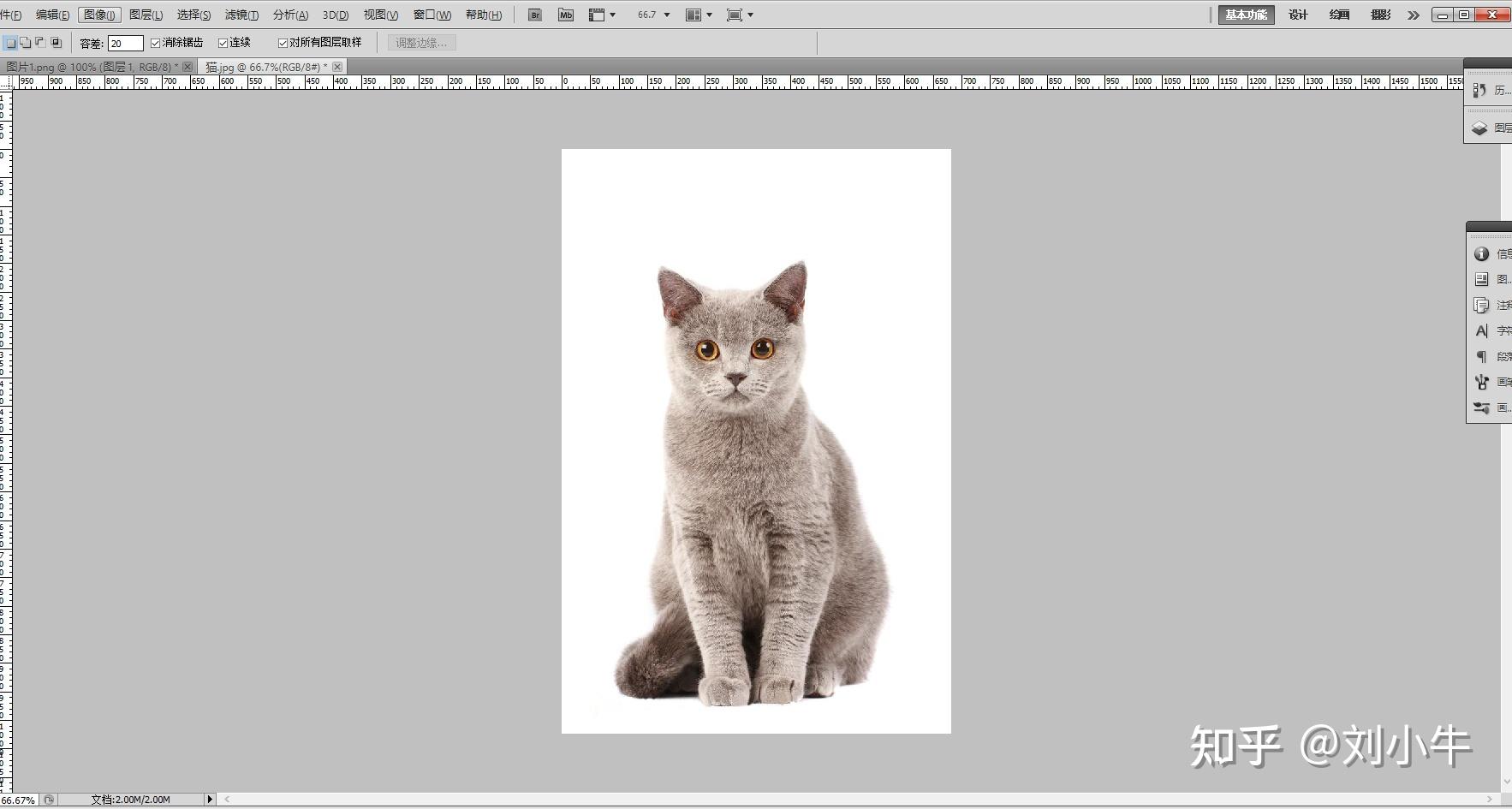
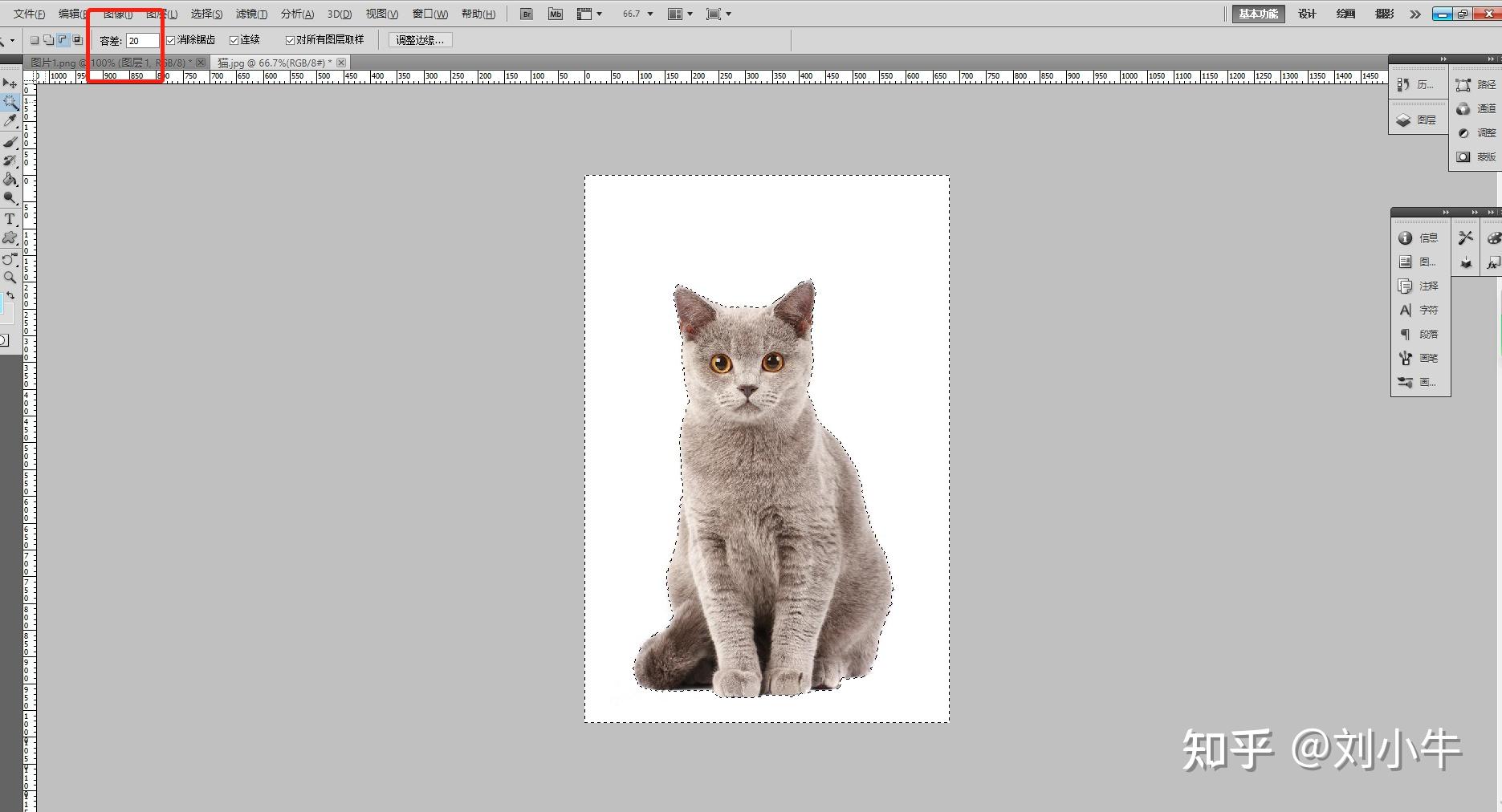
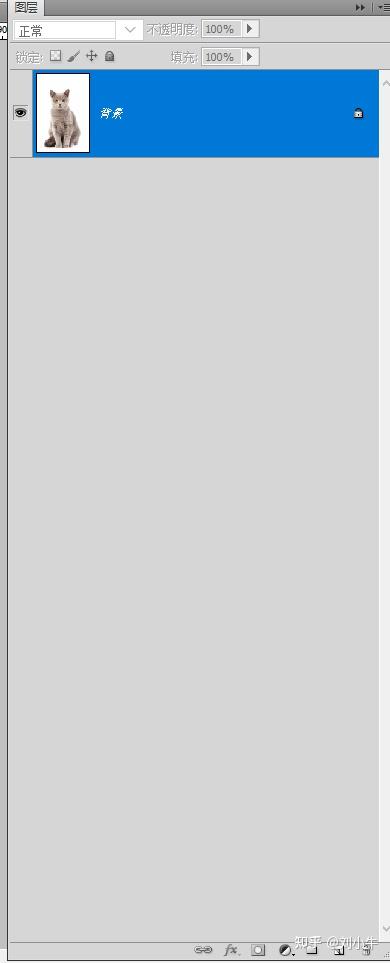
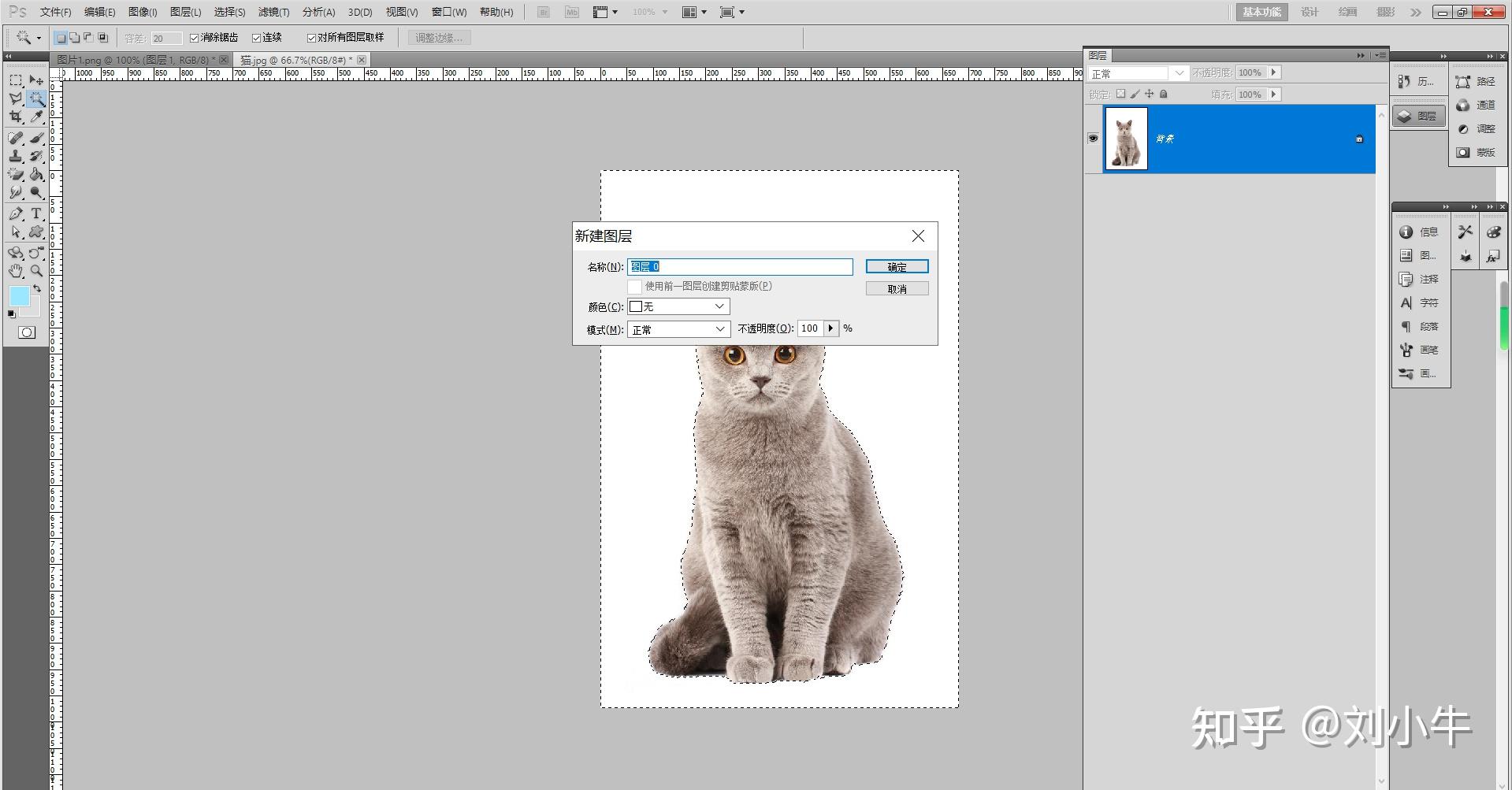
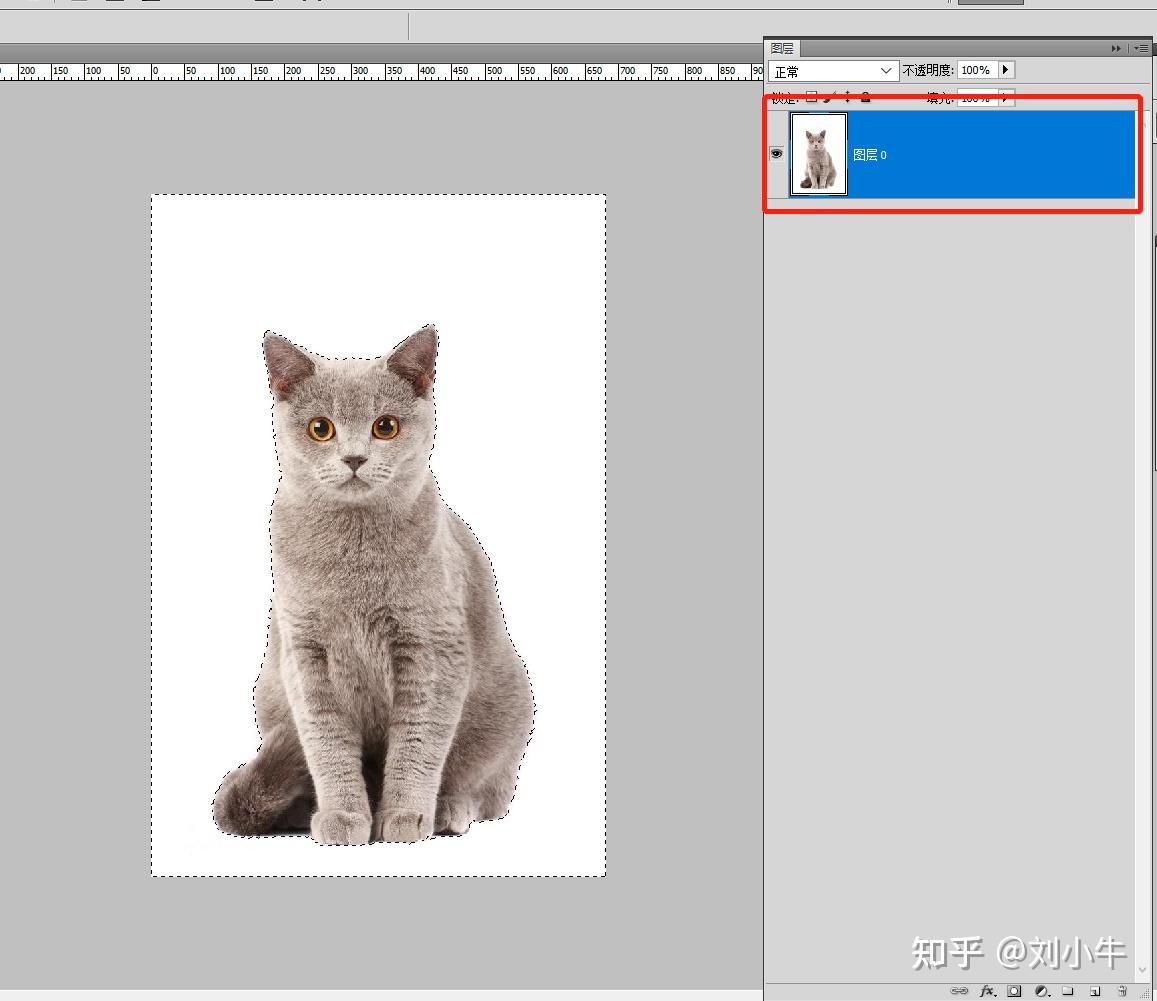
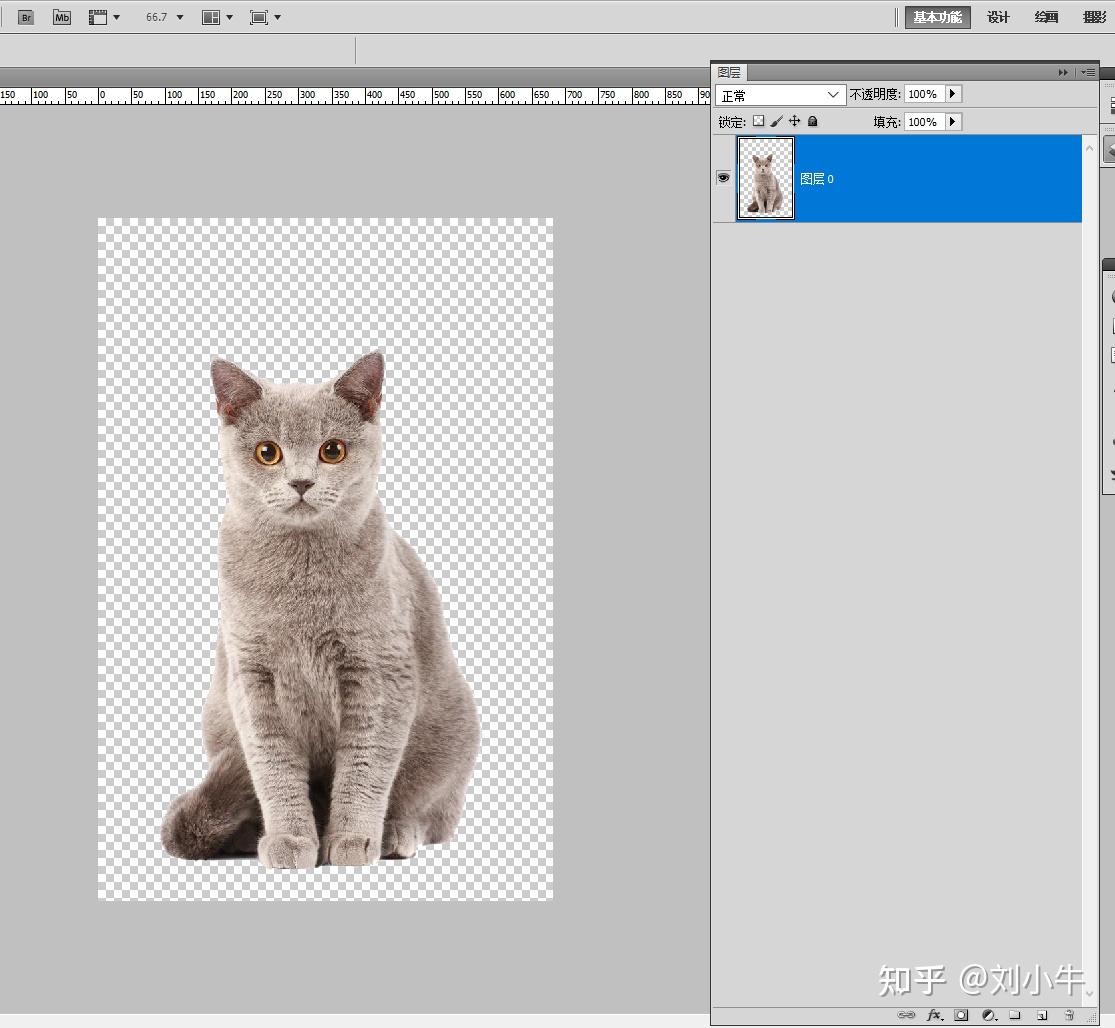
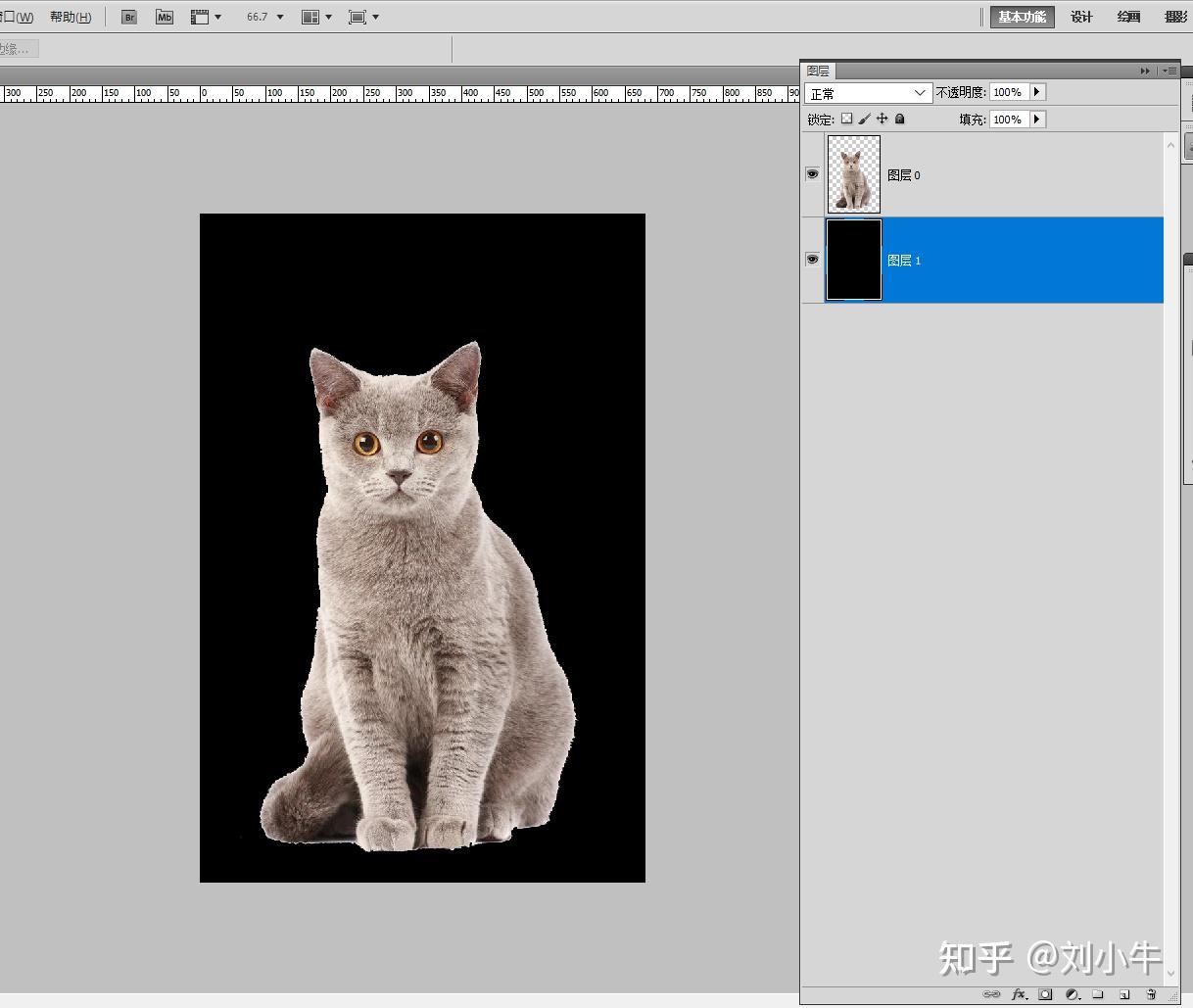
可以看出图中的小猫就被我们用魔棒工具抠了出来,我们可以为它更换其他背景。